



시트 암호 설정하여 보호하기
1. 보호하고 싶은 시트에서 리본 메뉴의 [검토] 탭의 [보호] 그룹에 있는 [시트 보호]를 클릭합니다.
2. [시트 보호] 대화 상자가 나타나면 [시트 보호 해제 암호]에 원하는 암호를 입력한 후 [확인] 버튼을 클릭합니다.
* [워크 시트에서 허용할 내용] 옵션 알아보기
[시트 보호] 대화 상자에는 [워크시트에서 허용할 내용] 항목에서 아래의 두 개의 옵션에만 체크되어 있습니다.
- 잠긴 셀 선택
- 잠기지 않은 셀 선택
시트를 보호해도 모든 셀은 선택할 수 있다는 의미로, 체크되어 있지 않은 옵션은 허용되지 않는다는 뜻입니다. 그래서 필요한 옵션이 있다면 확인란에 체크하고 시트를 보호합니다. 보호된 시트에서도 설정을 변경할 수 있습니다.

3. [암호 확인] 대화 상자가 나타나면 입력된 암호를 다시 한번 입력하고 [확인]을 클릭합니다.
4. 이제 셀 값을 수정하거나 새로 입력하면 위의 이미지와 같은 경고 메시지가 표시되는 것을 확인할 수 있습니다.

시트 보호 해제하는 방법
1. 암호로 보호된 시트에서 리본 메뉴의 [검토] 탭에 있는 [보호] 그룹에서 [시트 보호 해제]를 클릭합니다.
2. [시트 보호 해제] 대화 상자에서 설정해놓은 암호를 입력하시고 [확인] 버튼을 클릭합니다.
* 시트 보호는 암호 해제 프로그램을 사용하면 비교적 쉽게 해제 가능합니다. 그러므로 보안이 절대적으로 필요한 파일이라면 시트 보호보다는 파일 열기/쓰기 암호를 설정해 사용하는 것이 효율적입니다. 파일 열기/쓰기 암호를 설정하려면 아래의 링크로 이동하여 공부하세요.
엑셀 암호 설정하기
엑셀 파일을 다른 사람으로부터 보호해야 한다거나 뜻밖의 상황에 대비하기 위해 파일에 열기, 쓰기 암호를 설정할 수 있습니다. 파일 암호 설정하는 방법 암호로 설정할 엑셀 파일을 선택하여
edmblackbox.tistory.com
엑셀 시트 보호 암호 잃어버렸을 때 암호 해제하는 방법
시트를 보호하면 암호는 엑셀 파일에 저장됩니다. 엑셀 파일은 보통 xml 혹은 xlsx 문서로 저장되므로 문서의 구조만 잘 이해하신다면 시트 보호 설정을 해제할 수 있습니다. 아래의 과정을 천천히 살펴보면서 잃어버린 시트 암호를 지워보도록 하겠습니다.
1. 시트 보호 암호를 해제할 파일을 저장하여 닫습니다.
2. 윈도우 탐색기에서 암호를 해제할 엑셀 파일을 선택합니다.
3. 파일을 선택한 채로 F2 키를 눌러 파일 이름 뒤에 '.zip'을 입력하고 엔터를 눌러 이름을 변경합니다. 그러면 아래의 이미지와 같이 이름 바꾸기(확장자 변경) 경고 메시지가 표시되는데, 예를 클릭합니다.

* 윈도우 탐색기(혹은 바탕화면)에서 파일 확장자가 표시되지 않아서 이름만 바뀌는 경우 해결 방법 - 윈도우 탐색기에서 상단에 있는 리본 메뉴의 [보기] - [옵션]을 클릭한 후 [보기] 탭을 선택합니다. 그리고 [고급 설정] - [파일 및 폴더] 그룹 밑의 [알려진 파일의 확장자 숨기기] 옵션을 체크 해제하고 [확인]을 클릭하면 파일 확장자가 표시됩니다.

4. 압축된 파일을 더블클릭하여 [xl] - [worksheets] 폴더로 이동한 후 [sheet1] 파일을 마우스 우클릭하여 [편집]을 클릭합니다.

5. [편집]을 클릭하면 메모장 형식으로 [sheet1] 파일이 실행됩니다.
6. 위의 이미지에서 보이는 것과 같이 '<sheetProtection algorithmName'부터 'scenarios="1"/>'까지 드래그하여 삭제합니다.
7. 삭제하였으면 해당 텍스트 파일을 바탕화면에 저장한 후 실행을 종료합니다.

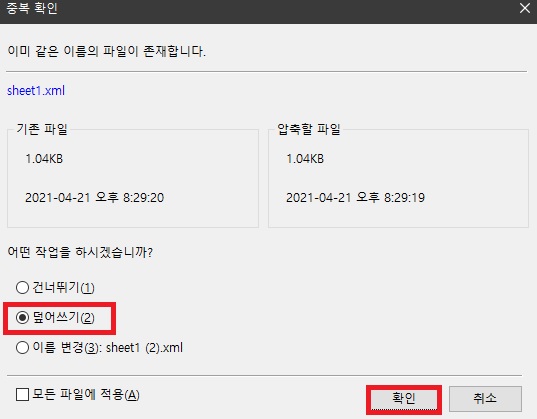
8. 다시 압축된 엑셀 파일을 실행시켜 아까와 같은 장소 [xl] - [worksheets]에 들어와서 [파일 추가] 버튼을 클릭합니다.
9. [파일 추가] 대화 상자가 나타나면 [추가]를 선택하여 방금 바탕화면에 저장했던 'sheet1.xml' 파일을 추가하여 덮어 씌웁니다.

10. 윈도우 탐색기 혹은 바탕화면에 있는 압축 파일의 이름에서 '.zip' 부분을 삭제하면 다시 엑셀 파일로 변환됩니다. 저는 그냥 '.zip'을 '.xlsx'로 바꿔서 엑셀 파일로 변환하였습니다.

11. 엑셀 파일을 열어서 시트 보호 암호가 잘 해제되었는지 확인하시면 됩니다.
'소프트웨어 > 엑셀' 카테고리의 다른 글
| 엑셀 엔터 위치 설정, 시트 스크롤 영역 설정하기 (0) | 2021.05.07 |
|---|---|
| 엑셀 통합 문서 보호하고 시트 숨기는 방법 (0) | 2021.04.21 |
| 엑셀 작업 시트 이메일로 보내는 방법 (1) | 2021.04.21 |



