
통합 문서 보호하기
시트 탭의 이름을 변경하지 못하도록 막으려면 엑셀의 통합 문서 보호 기능을 이용하시면 됩니다. 아래 과정을 천천히 살펴보고 작업을 진행하시기 바랍니다.
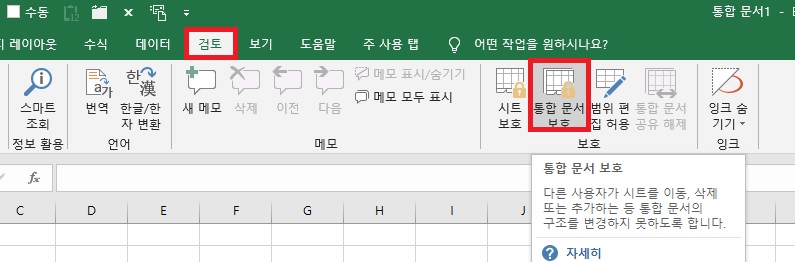
1. 리본 메뉴의 [검토] 탭에서 [보호] 그룹에 있는 [통합 문서 보호]를 클릭합니다.
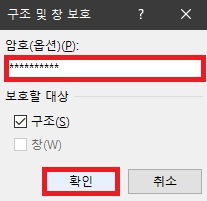
2. [구조 및 창 보호] 대화 상자가 나타나면 [구조] 확인란에 체크하고 암호를 입력한 후 [확인] 버튼을 클릭합니다.
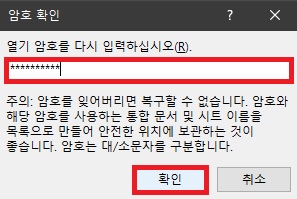
3. [암호 확인] 대화 상자가 다시 나타나면 방금 입력한 암호를 한 번 더 입력하고 [확인] 버튼을 클릭합니다.
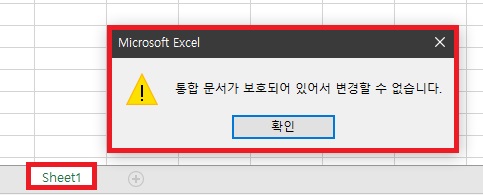
4. 통합 문서 보호 설정이 잘 적용되었는지 확인합니다. 시트 탭을 더블클릭하면 위의 이미지와 같이 에러 메시지가 표시되는 것을 확인할 수 있습니다.
통합 문서를 보호하면 제한되는 시트 기능들 정리
* 새로운 시트를 삽입할 수 없습니다.
* 기존 시트의 이름을 변경할 수 없습니다.
* 기존 시트를 숨기거나 숨기기 취소할 수 없습니다.
* 기존 시트를 삭제할 수 없습니다.
* 기존 시트를 복사하거나 이동할 수 없습니다.
통합 문서 보호를 다시 해제하는 방법
다시 해제하는 방법은 마찬가지로 간단합니다. [검토] 탭에서 [보호] 그룹에 있는 [통합 문서 보호]를 다시 클릭한 후 지정해놓은 암호를 입력하여 해제하시면 됩니다.
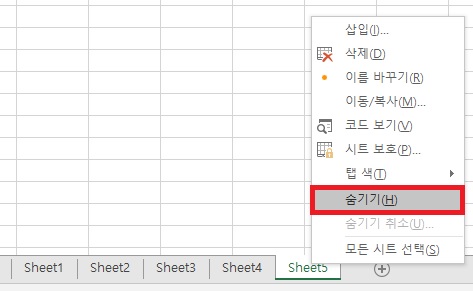
시트 숨기는 방법
시트를 숨기려면 숨기려는 시트를 선택하고 시트 탭에서 마우스 우클릭을 한 후 [숨기기] 버튼을 클릭하시면 됩니다.
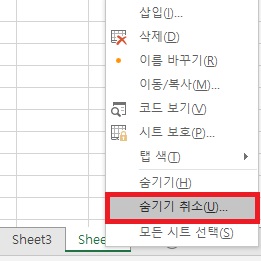
숨겨진 시트 다시 표시하기
숨긴 시트를 다시 표시하려면 시트 탭에서 마우스 우클릭을 한 후 [숨기기 취소] 버튼을 클릭합니다.
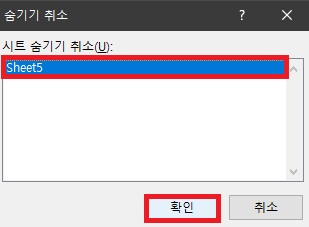
[숨기기 취소] 대화 상자가 나타나면 숨겨진 시트를 선택하고 [확인] 버튼을 클릭하시면 됩니다.
* 시트 숨김 여부 확인하는 방법 : 아무 시트 탭에서 마우스 오른쪽 버튼을 클릭했을 때 단축 메뉴에서 [숨기기 취소] 명령을 선택할 수 있다면 숨긴 시트가 있고, 비활성화된 상태라면 숨긴 시트가 없다는 의미입니다.
엑셀, 보다 더 안전하게 시트 숨기는 방법
보안이 중요한 시트인데 [숨기기 취소] 명령에 숨긴 시트가 표시된다면 적지 않게 당황하실 겁니다. 이런 상황에서는 아래의 과정을 참고해 더 깊숙이 숨겨봅시다.

리본 메뉴에 [개발 도구] 탭 표시 설정하기
시트를 더 안전하게 숨기려면 리본 메뉴에 [개발 도구] 탭이 표시되어 있어야 합니다. [개발 도구] 탭을 추가하는 방법을 간단하게 설명하겠습니다.
1. 리본 메뉴의 [파일] 탭에서 [옵션]을 클릭합니다.
2. 엑셀 옵션 창이 나타나면 [리본 사용자 지정] 범주를 선택합니다.
3. [리본 메뉴 사용자 지정] 목록에서 [개발 도구] 확인란에 체크하고 [확인]을 클릭합니다.
* 아래의 이미지를 참고하여 설정하시기 바랍니다.
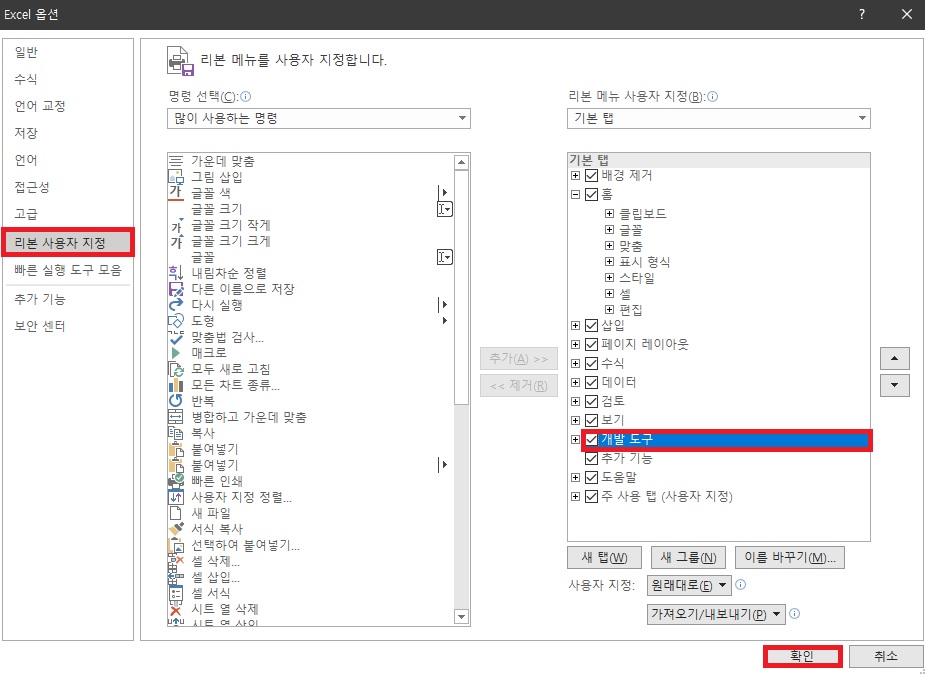
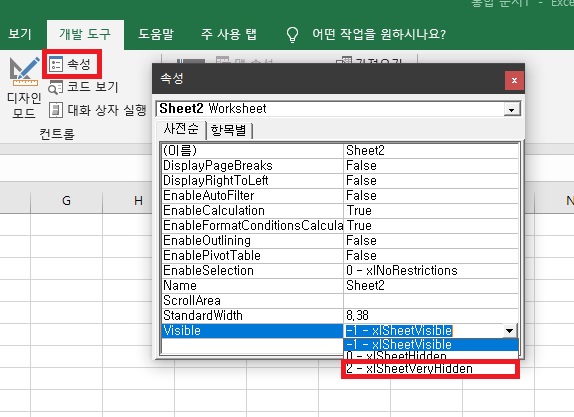
시트 안전하게 숨기기
1. 숨길 시트에서 리본 메뉴의 [개발 도구] 탭에 있는 [컨트롤] 그룹에서 [속성] 명령을 클릭합니다.
2. [속성] 창 아래에 있는 [Visible] 속성에서 [xlSheetVeryHidden]을 선택한 후 창을 닫습니다.
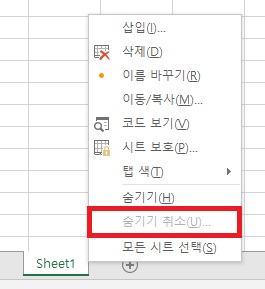
3. 다음, 숨겨진 시트가 안전한지 확인하시면 됩니다. 시트 탭에서 마우스 오른쪽 버튼을 클릭해도 [숨기기 취소] 명령이 활성화되지 않아 다른 사람들이 이 기능을 모른다면 해당 시트를 찾기 힘들 겁니다.

안전하게 숨겨진 시트를 다시 표시하는 방법
1. 리본 메뉴의 [개발 도구] 탭 - [코드] 그룹 - [Visual Basic] 명령을 클릭합니다. 단축키로는 Alt + F11입니다.

2. VB 편집기 창이 열리면 프로젝트 탐색기 창에서 숨긴 시트를 선택합니다.
3. F4를 눌러 [속성] 창을 표시하고 [속성] 창 안에 있는 [Visible]을 다시 [xlSheetVisible]로 변경합니다.
4. VB 편집기 창을 닫으면 숨겨진 시트가 다시 표시되는 것을 확인할 수 있습니다.
'소프트웨어 > 엑셀' 카테고리의 다른 글
| 엑셀 시트 보호하기, 암호 해제 방법(feat. 반디집 기준) (1) | 2021.04.21 |
|---|---|
| 엑셀 작업 시트 이메일로 보내는 방법 (1) | 2021.04.21 |
| 엑셀 시트 복사, PDF 저장하는 방법 (0) | 2021.04.06 |



