
단락 서식 지정하기
단락 서식에는 크게 목록, 여백, 맞춤(정렬), 탭, 줄 간격 등이 있습니다. 단락 서식에는 중요한 명령들이 많기 때문에 단락 서식을 잘 모르는 사용자는 문서를 제대로 편집하기 어렵습니다. 단락 서식을 지정하는 방법을 이해하고 연습해 보시기 바랍니다.

단락 서식과 단락 기호
단락 서식은 가로 눈금자와 편집 기호를 잘 활용할 수 있어야 하고, [단락] 대화 상자뿐만 아니라 워드 옵션의 옵션에 대해서도 알아두어야 합니다. 또, 단락 서식이 표의 모양과 목차, 필드 등과도 연관성이 있기 때문에 서식을 적용할 때 이어질 스타일과 목차, 참조 가능성도 염두에 두고 편집해야 됩니다.
편집 기호(Ctrl + *) : '단락 기호'와 '공백', '탭', '개체 기준 위치', '숨겨진 텍스트'(밑줄 점선) 등의 입력을 화면에서 서식 기호로 확인할 수 있습니다.
가로 눈금자([보기] - [눈금자]) : 단락마다 적용된 '왼쪽/오른쪽 여백', '첫 줄 들여 쓰기/내어 쓰기', '페이지 매김', '탭' 등의 값을 바로 확인하고 직접 조절하여 설정할 수 있습니다.
위의 이미지와 같이 단락 기호를 보면, [단락] 대화 상자를 열어보지 않아도 '첫 줄 들여 쓰기'와 '오른쪽 여백', '페이지 매김' 설정과 '왼쪽 탭', '오른쪽 탭'이 있음을 알 수 있습니다.
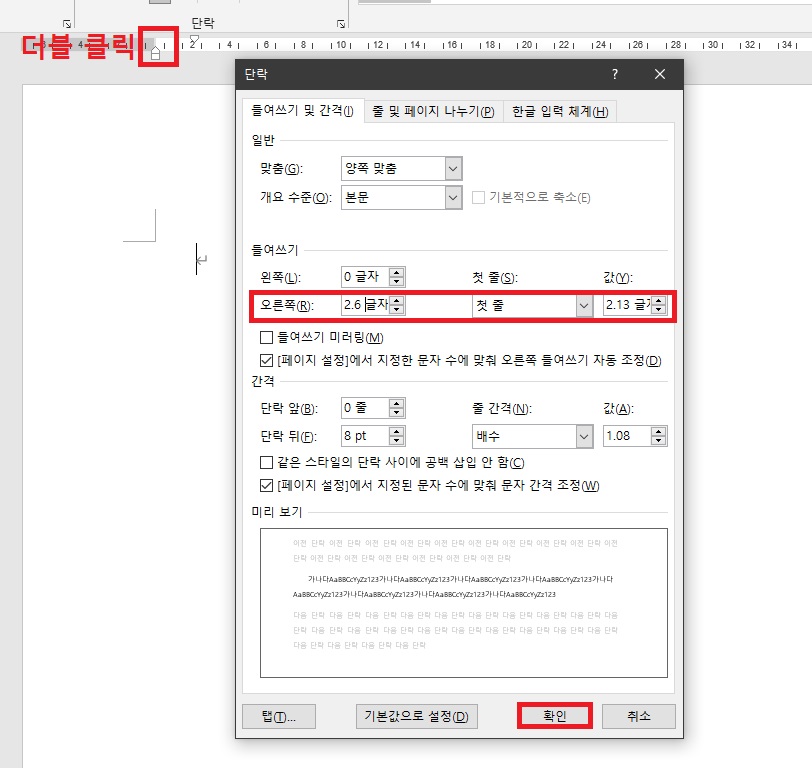
워드 단락 설정 창
워드 상단에 보이는 단락 화살표를 더블 클릭하면 단락 설정 창이 실행됩니다.
간격을 맞추거나 들여 쓰기의 각 수치를 조절할 수 있습니다.
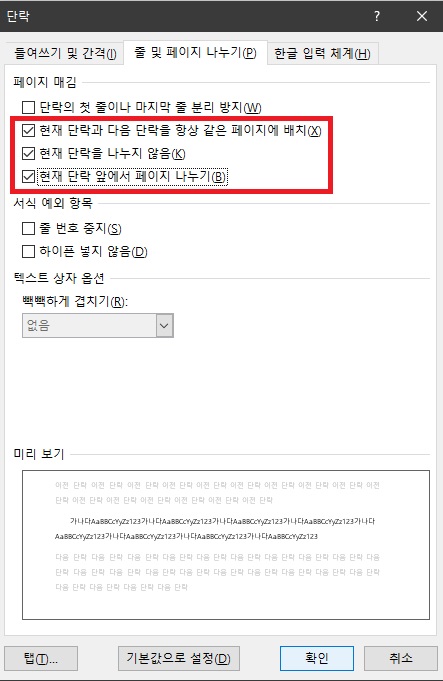
오른쪽 탭으로 이동하면 [줄 및 페이지 나누기] 메뉴가 나옵니다.
저는 개인적인 작업을 위해 [현재 단락과 다음 단락을 항상 같은 페이지에 배치], [현재 단락을 나누지 않음], [현재 단락 앞에서 페이지 나누기] 등의 기능을 체크하였습니다.
워드 단락 관련 바로가기 단축키
| 단락 기능 | 단축키 |
| 단락 | Alt + O, P |
| 한 단락 위로 | Ctrl + ↑ |
| 한 단락 아래로 | Ctrl + ↓ |
| 선택한 단락을 위로 이동 | Alt + Shift + ↑ |
| 선택한 단락을 아래로 이동 | Alt + Shift + ↓ |
| 단락 수준 올리기(제목/목록 단락) | Alt + Shift + ← |
| 단락 수준 내리기(제목/목록 단락) | Alt + Shift + → |
| 단락의 끝까지 선택 | Ctrl + Shift + ↓ |
| 단락의 시작까지 선택 | Ctrl + Shift + ↑ |
| 가운데 맞춤 | Ctrl + E |
| 양쪽 맞춤 | Ctrl + J |
| 오른쪽 맞춤 | Ctrl + R |
| 왼쪽 맞춤 | Ctrl + L |
| 단락 왼쪽 여백 | Ctrl + M(취소 : Ctrl + Shift + M) |
| 단락 첫 줄 내어쓰기 | Ctrl + T(취소 : Ctrl + Shift + T) |
| 단락 서식 제거 | Ctrl + Q |
| 1줄 간격 | Ctrl + 1 |
| 2줄 간격 | Ctrl + 2 |
| 1.5줄 간격 | Ctrl + 5 |
| 단락 앞에 한 줄 간격 추가/제거 | Ctrl + 0 |
| 줄 바꿈 | Shift + Enter |
'소프트웨어 > 워드' 카테고리의 다른 글
| 워드 단락 맞춤 기능 알아보기 (1) | 2021.03.28 |
|---|---|
| 워드 글자 간격과 너비 조절하고 서식 설정하기 (1) | 2021.03.18 |
| 워드 테두리와 음영 설정하기 (3) | 2021.03.06 |





댓글