
워드프로세서의 화면 확대/축소와 보기 설정을 변경하는 방법에 대해 알아보도록 하겠습니다.
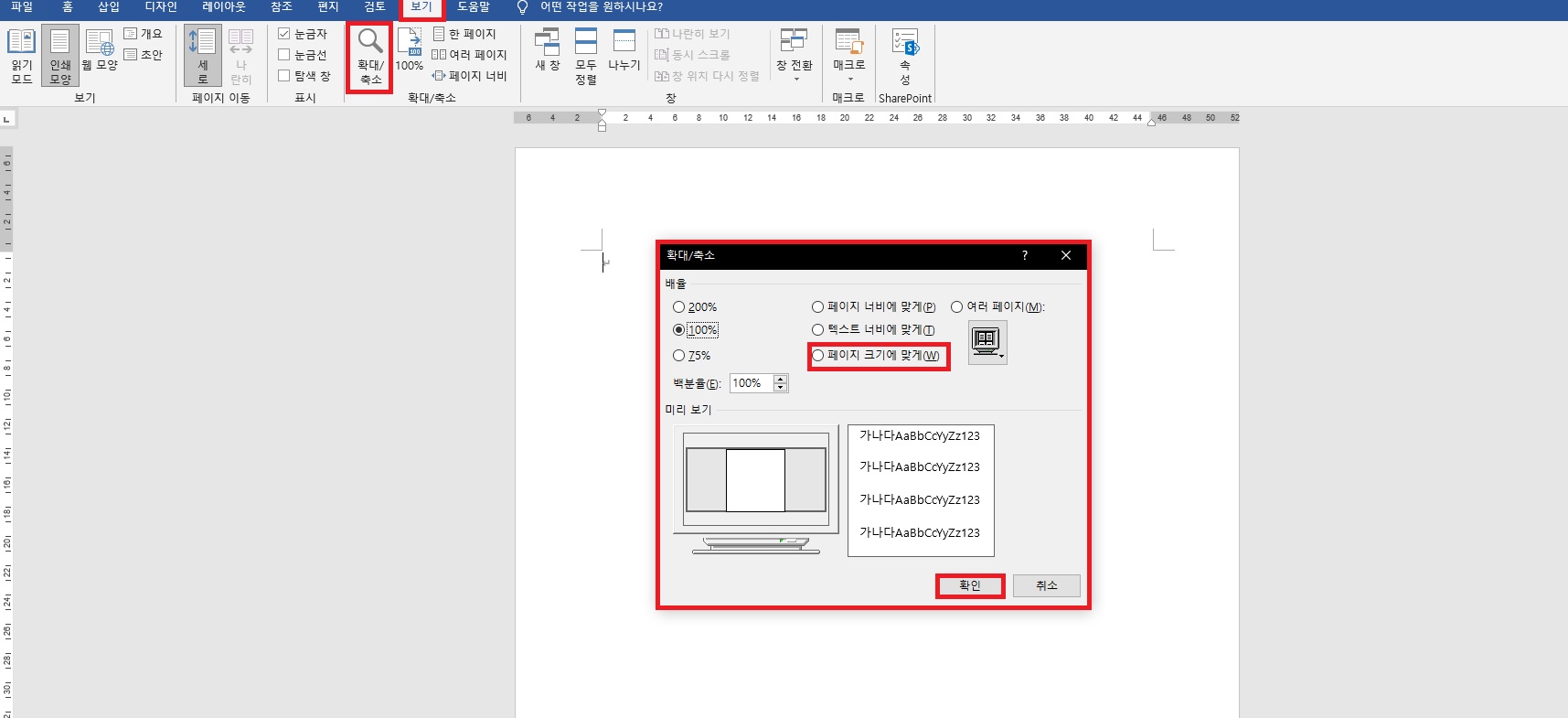
[보기] 탭의 [확대/축소] 버튼 이용하기
작업 화면의 배율을 선택하기 위해 상단에 빨간색으로 표시해 놓은 [보기] 탭 - [확대/축소] 그룹 - [확대/축소]를 클릭합니다.
[확대/축소] 대화 상자에서 [페이지 크기에 맞게]를 클릭하고 확인을 눌러줍니다.
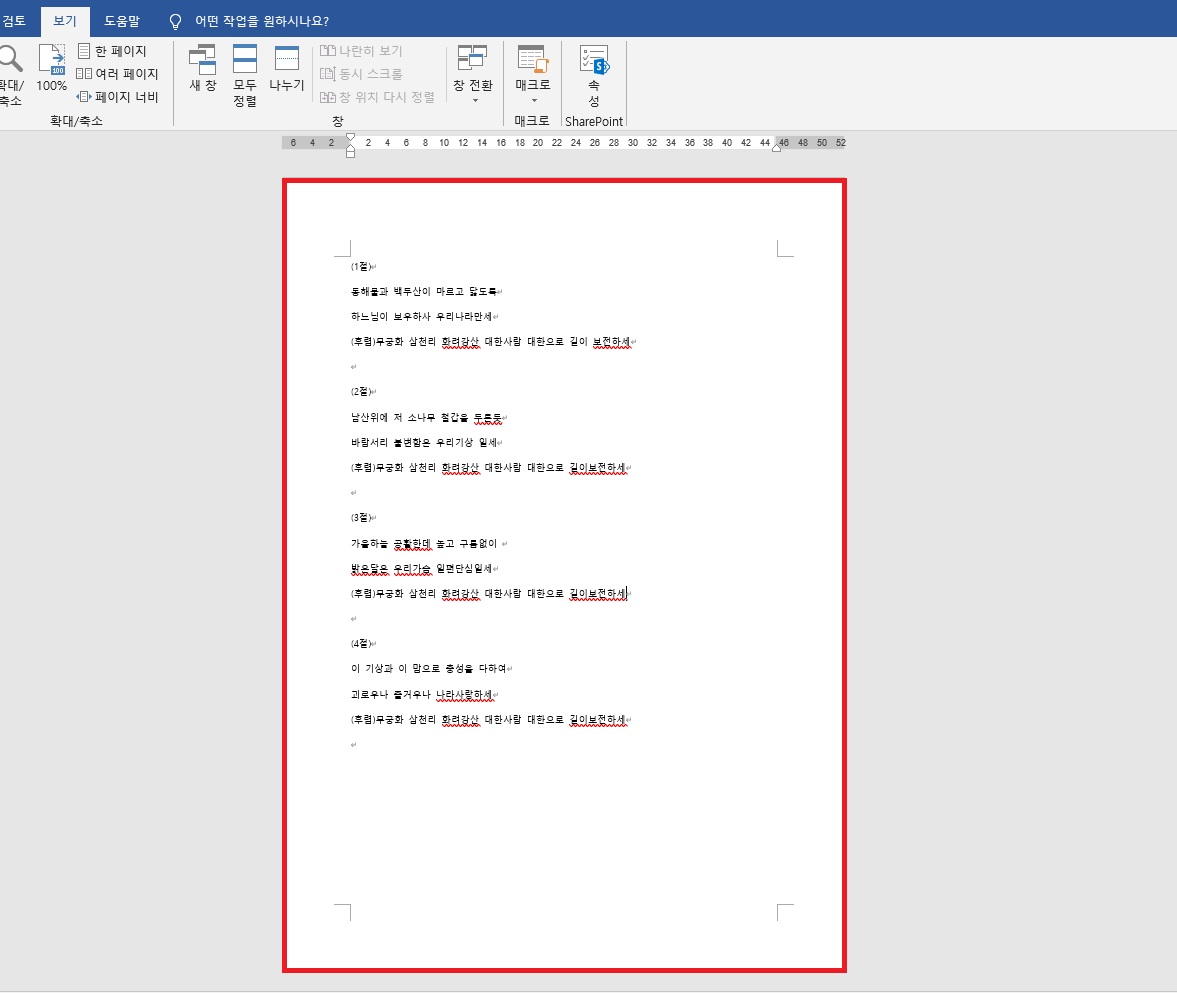
그러면 워드의 화면 배율이 페이지 크기에 맞게 딱 맞춰지는 모습을 확인할 수 있습니다.
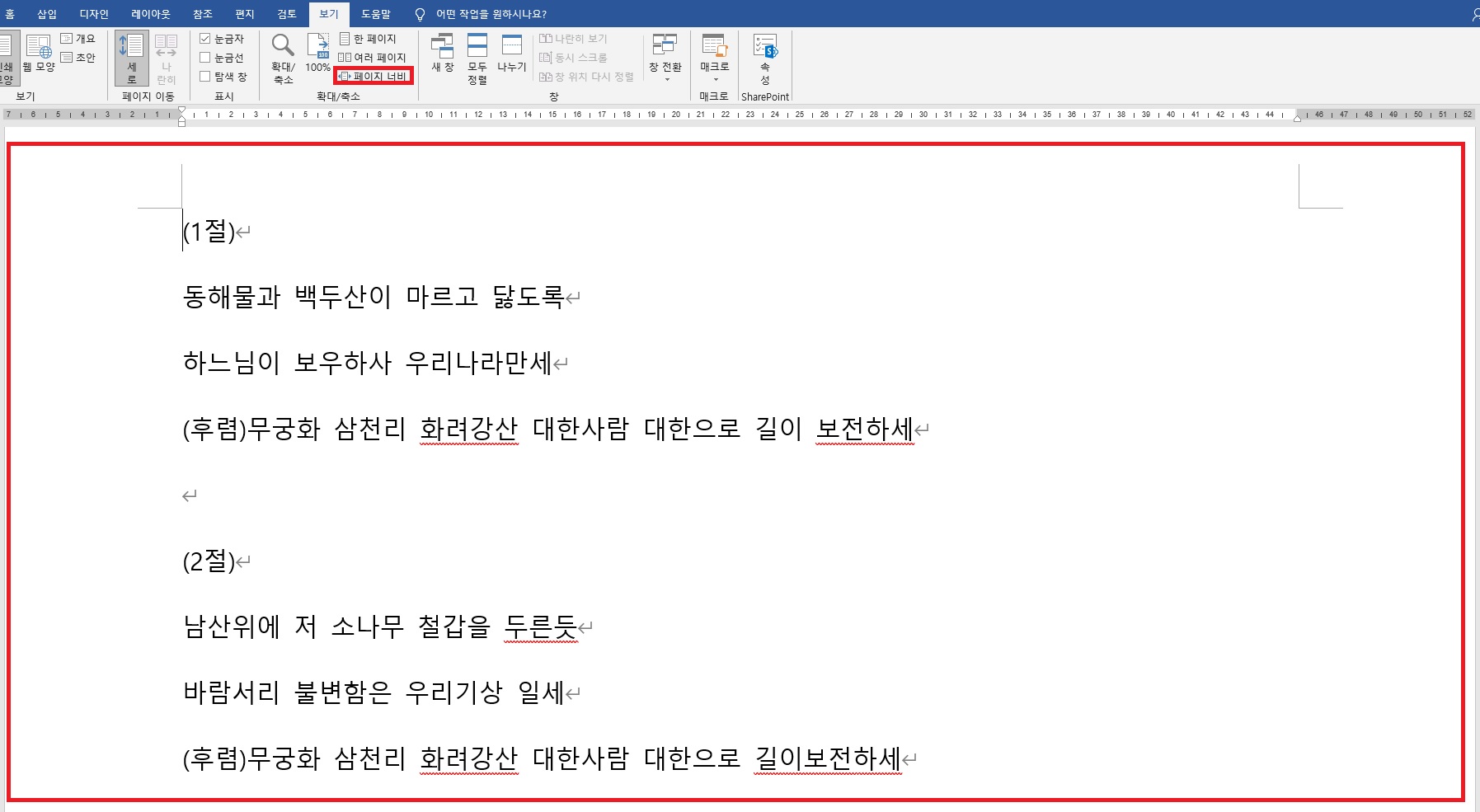
보기 변경하는 방법
[보기] 탭 - [확대/축소] 그룹에서 [한 페이지], [여러 페이지], [페이지 너비], [100%] 등을 선택해 편집하기 좋은 화면 구성을 적용할 수 있습니다. [페이지 너비]를 클릭하여 페이지 너비에 맞게 보기를 변경합니다. 다음 [여러 페이지를 클릭하여 두 페이지를 한 화면에 볼 수 있도록 변경할 수 있습니다.
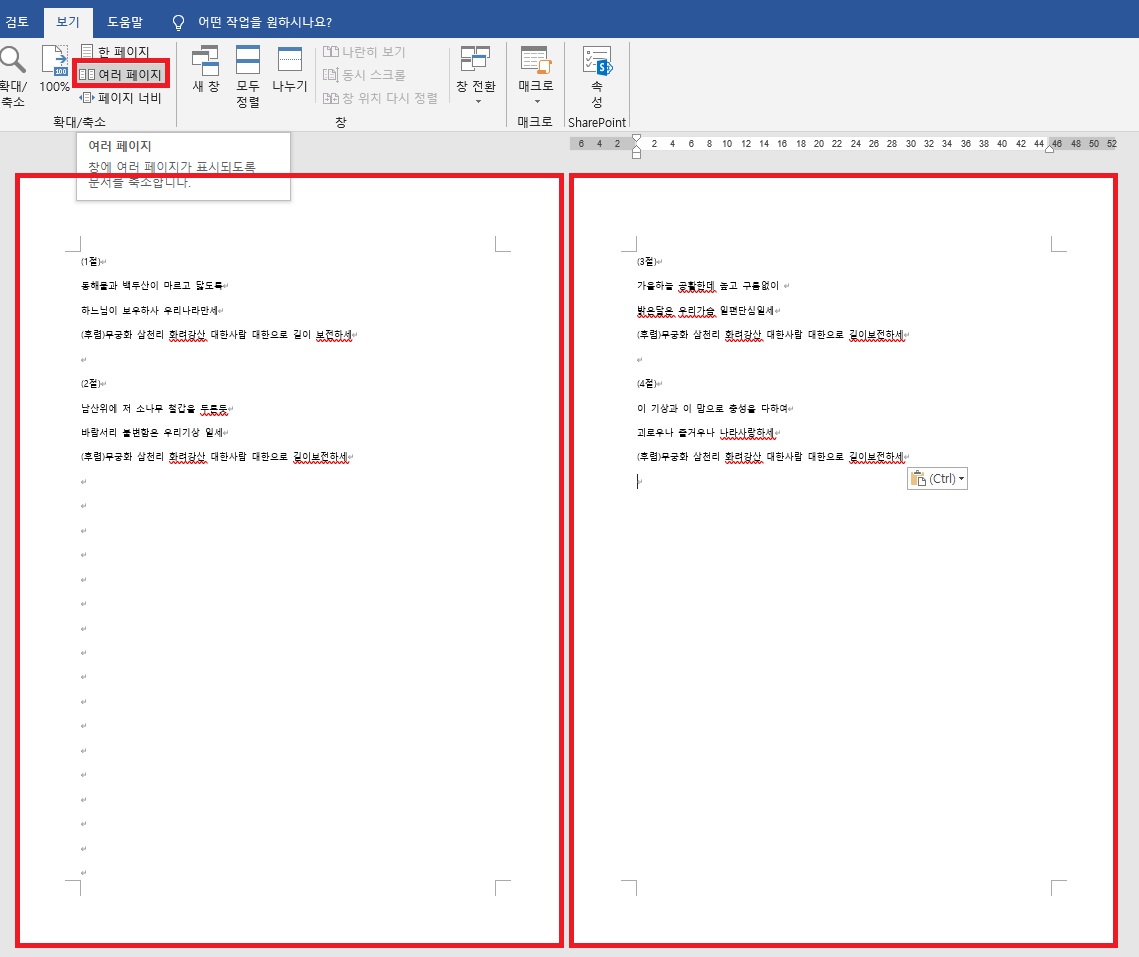
[여러 페이지] 버튼을 클릭하면 페이지가 2개 이상으로 설정됩니다.
*[확대/축소] 슬라이드 또는 키보드와 마우스 휠을 이용해 간단히 화면을 확대하거나 축소할 수도 있으며 또한 화면의 우측 하단에 있는 [확대/축소] 슬라이드를 좌우로 드래그해 화면 배율을 변경할 수 있습니다.
휠 마우스 사용 시 키보드 'Ctrl' + 마우스 휠을 이용하여 화면 조정이 가능합니다.
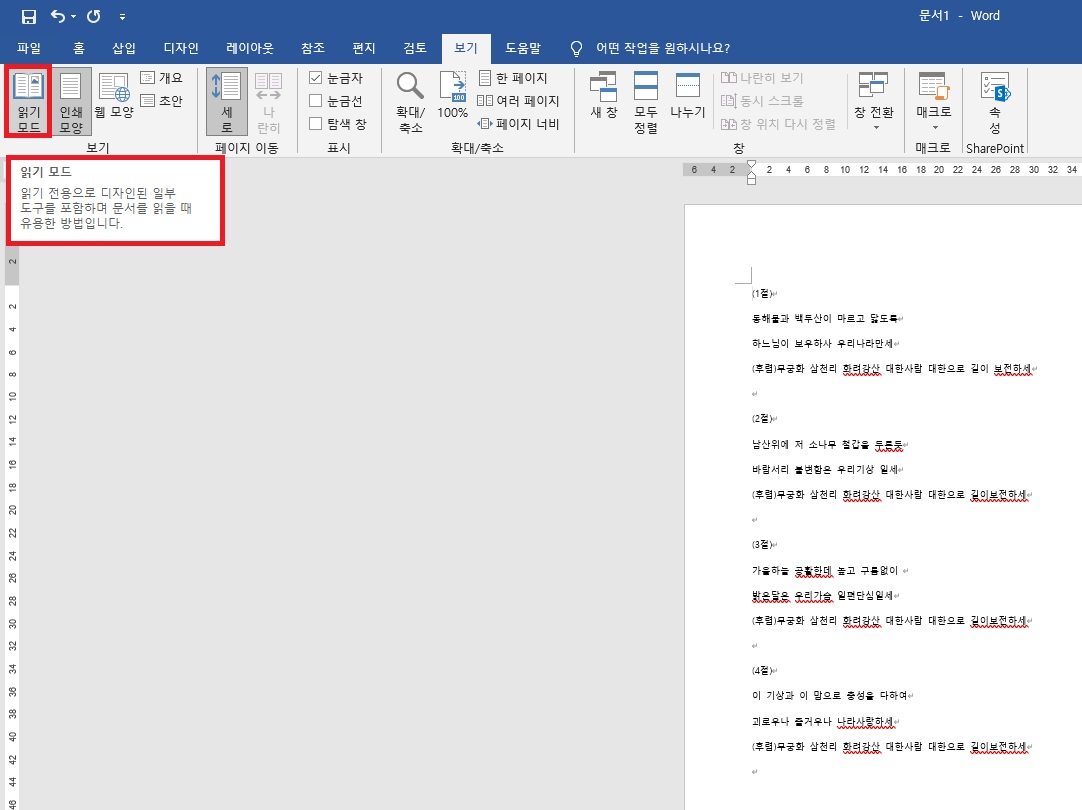
읽기 모드로 문서 보는 방법
[읽기 모드] 기능은 문서를 읽기만 하고 편집하지 않을 때 사용하는 보기 옵션입니다. 좌측 상단에 위치해 있는 [보기] 탭 - [보기] 그룹 - [읽기 모드]를 클릭합니다. [읽기 모드] 화면에서 좌우 화살표를 클릭하면 페이지가 전환됩니다. [읽기 모드]를 종료할 때에는 [보기] 메뉴 - [문서 편집]을 클릭하거나 키보드 'ESC' 버튼을 눌러 편집 모드로 전환할 수 있습니다.

'소프트웨어 > 워드' 카테고리의 다른 글
| 워드 문서 보호, 문서 검사, 문서 관리 (0) | 2021.02.07 |
|---|---|
| 워드프로세서 문서에 암호 지정, 해제하는 방법 (0) | 2021.01.21 |
| 워드프로세서 새 문서 만들어 저장하는법 (0) | 2021.01.21 |



