
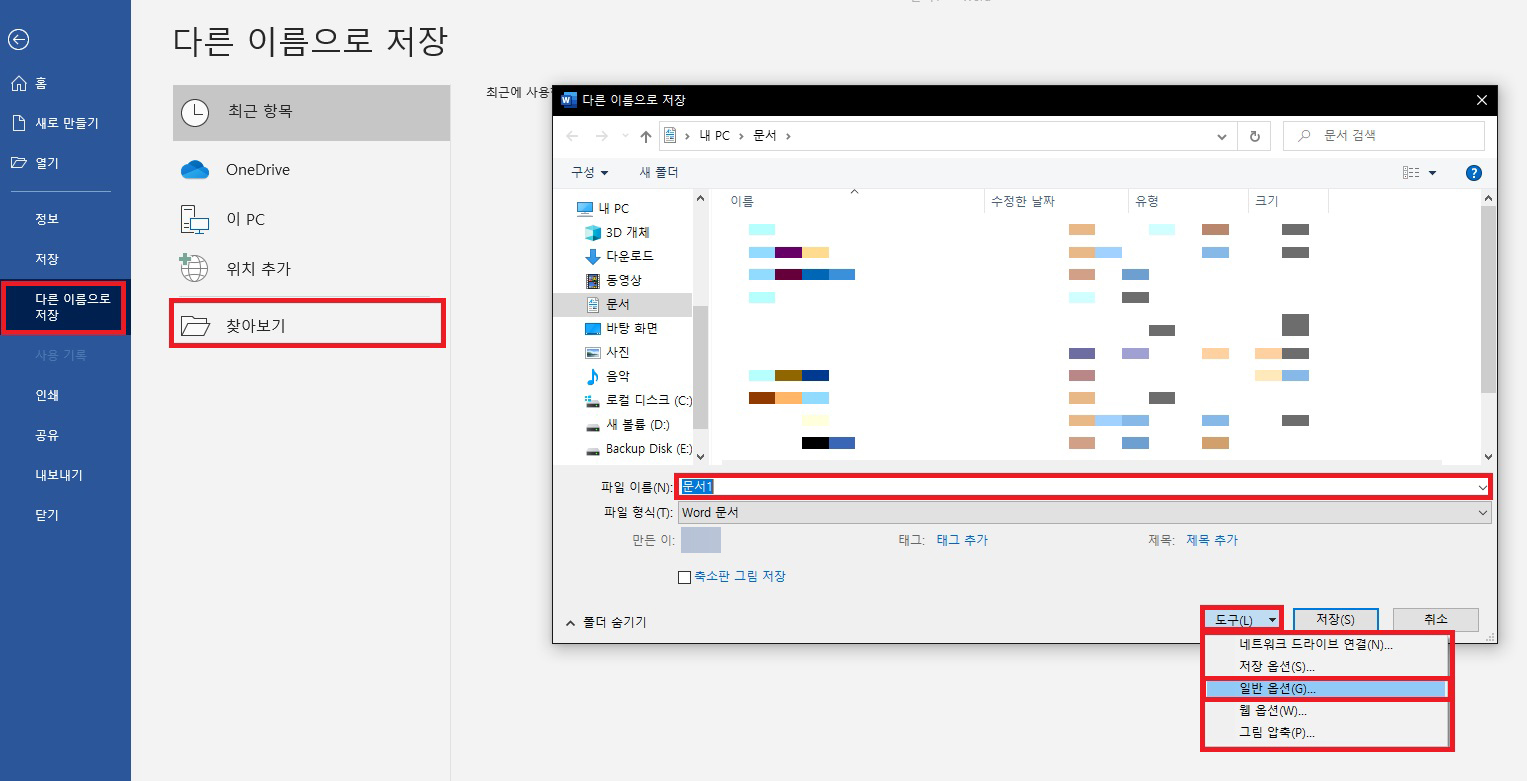
워드프로세서 문서에 암호 지정하는 방법
[파일] 탭을 클릭하고 [다른 이름으로 저장] 버튼을 클릭합니다. 다음 [찾아보기]를 클릭하면 [다른 이름으로 저장] 대화 상자에서 [파일 이름]에 제목을 입력하고 우측 하단에 있는 [도구]를 클릭하고 [일반 옵션] 메뉴를 클릭합니다.
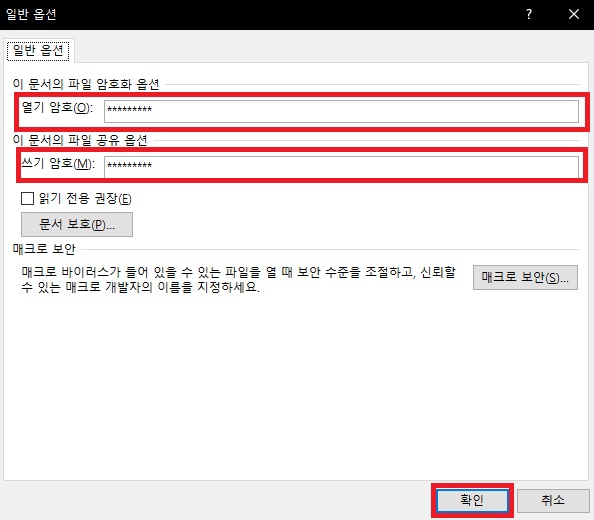
일반 옵션 메뉴를 클릭하면 이 창이 뜰 겁니다. 열기 암호와 쓰기 암호에 원하는 암호를 입력하고 [확인] 탭을 클릭합니다. 암호 형식은 문자나 숫자, 또는 문자와 숫자의 혼합 등으로 지정할 수 있습니다.
여기서 [열기 암호]는 파일을 열 때 입력하는 것이고 [쓰기 암호]는 파일을 수정한 뒤 저장할 때 입력하는 암호입니다. 문서를 열지 못하도록 할 때는 [열기 암호]를 지정하고, 문서를 열어 열람할 수 있지만, 내용의 수정을 막게 하려면 [쓰기 암호]를 지정하시면 됩니다.
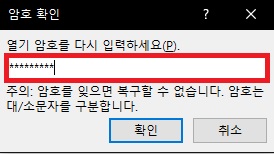
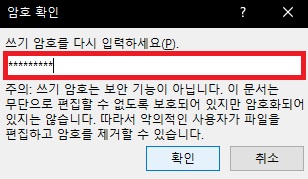
[암호 확인] 대화 상자에서 입력한 [열기 암호]를 다시 입력하고 [확인]을 클릭합니다. [쓰기 암호]도 마찬가지로 다시 입력하고 [확인] 탭을 누릅니다.
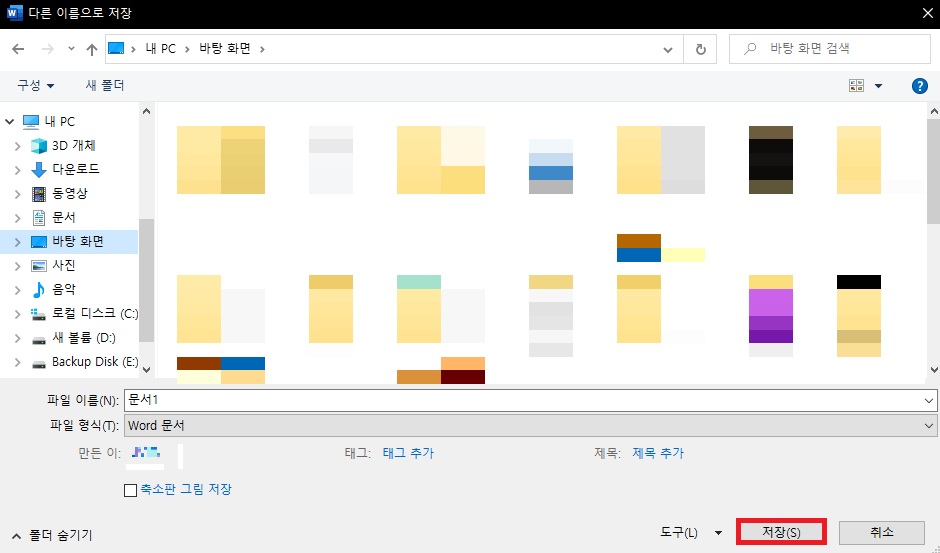
암호가 제대로 지정된 것을 확인하고 [다른 이름으로 저장] 대화 상자의 [저장] 버튼을 클릭합니다.

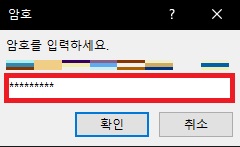
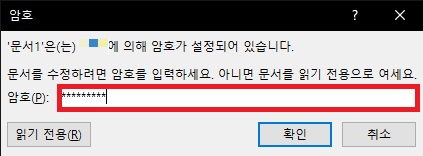
암호가 잘 적용 됐는지 확인하기
실행 중인 워드를 종료한 후 암호를 포함해 저장한 문서 파일을 더블 클릭하여 실행합니다.
[열기 암호] 대화상자가 나타나면 아까 입력한 [열기 암호]를 입력하고 [확인] 탭을 누릅니다. [쓰기 암호] 대화 상자에서도 방금 입력한 암호를 입력하고 [확인] 탭을 클릭하면 문서가 열립니다.
여기서 한가지 알아두자면 [열기 암호]와 [쓰기 암호] 중 한 가지만 저장했다면 대화 상자가 하나만 나타납니다. 두 가지 암호를 모두 설정한 상태에서 열기 [암호] 대화 상자에서 암호를 입력한 후 쓰기 [암호] 대화 상자에서 [읽기 전용]을 클릭하면 문서는 열람할 수 있지만 수정(변경 후 저장)은 할 수 없습니다.
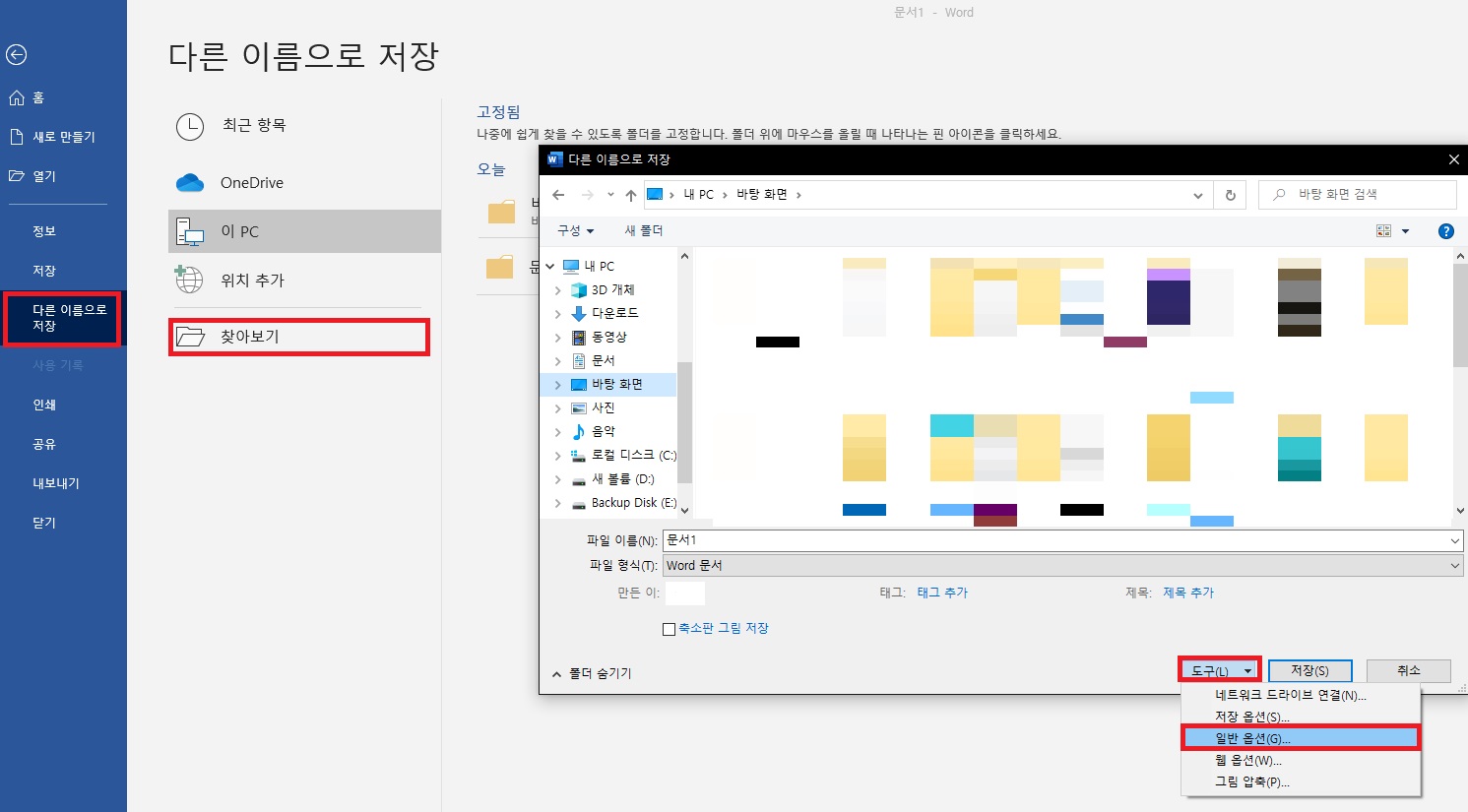
암호 해제하는 방법
문서에 지정된 암호를 해제하는 방법도 동일합니다.
[파일] 탭에서 [다른 이름으로 저장] 버튼을 클릭하고 [찾아보기]를 클릭합니다. 다음 [다른 이름으로 저장] 대화 상자 우측 하단에 있는 [도구]를 클릭하고 [일반 옵션]을 클릭합니다.
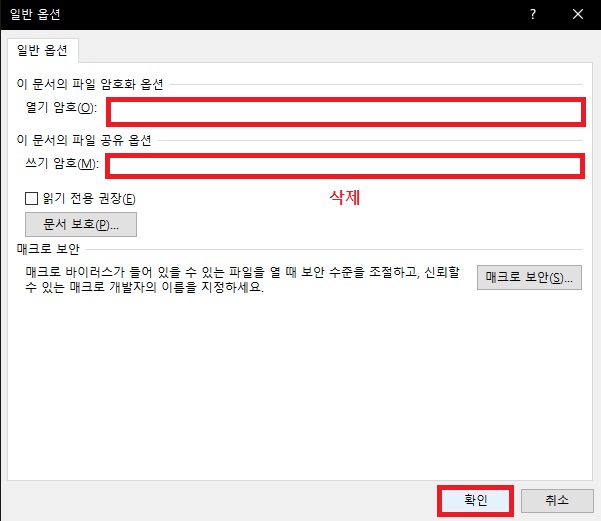
[일반 옵션] 창이 뜨면 대화 상자의 [열기 암호]와 [쓰기 암호]에 전에 입력한 암호를 지우고 [확인] 버튼을 클릭합니다. 그리고 [다른 이름으로 저장] 대화 상자에서 [저장]을 클릭하여 문서를 저장합니다. 실행 중인 문서를 종료하고 저장한 문서를 다시 열어 암호가 해제되었는지 확인하시면 됩니다.
'소프트웨어 > 워드' 카테고리의 다른 글
| 워드 화면 확대, 축소, 보기 옵션 변경 방법 (0) | 2021.01.28 |
|---|---|
| 워드프로세서 새 문서 만들어 저장하는법 (0) | 2021.01.21 |
| 워드의 화면 구성, 기능 (0) | 2021.01.16 |



