용지와 여백을 설정하는 방법과 페이지와 구역을 나누는 방법, 다단을 설정하는 방법을 알아보겠습니다. 페이지 번호와 머리글 및 바닥글을 삽입해보고, 표지를 삽입해 본 다음 테마를 활용하여 꾸미는 방법까지 알아보겠습니다.

[페이지 레이아웃] 탭에는 편집 용지와 여백, 구역, 단, 세로 쓰기, 줄번호, 자동 하이픈과 원고지, 단락 여백, 그리고 개체의 배치('텍스트 줄 바꿈')와 정렬, 맞춤에 대한 명령들이 포함되어 있습니다. 용지와 구역은 [레이아웃] 탭에서 지정하고, 연관되어 있는 페이지 번호와 머리글은 [삽입] 탭에서 지정합니다.

텍스트 방향 : 세로 쓰기 할 때 지정합니다. 비활성의 세로 쓰기는 표나 텍스트 상자에서 사용할 수 있습니다. 세로 쓰기는 문서 전체에 적용되기 때문에 일부 페이지에만 설정하려면 구역을 나누어야 합니다. [텍스트 방향 옵션]에서 '방향'을 지정하고, '적용 대상'을 '현재 위치 다음부터'로 선택하면 커서 위치에서 구역이 나누어지며 세로 쓰기가 됩니다.
여백 : 미리 설정된 여백에서 선택할 수 있습니다. [사용자 지정 여백]을 클릭하면 [페이지 설정] - [여백] 탭이 열립니다.
용지 방향 : '세로', '가로' 용지 방향을 지정합니다. '가로' 방향으로 작성하면 시계 반대 방향으로 90도 회전하여 인쇄됩니다.
크기 : 용지 크기를 변경합니다. [기타 용지 크기]를 클릭하면 [페이지 설정] - [용지] 탭이 열립니다. '용지'를 선택하면 용지의 '너비'와 '높이' 값이 표시됩니다. 크기를 변경하면 '사용자 지정 크기'가 됩니다.
단 : 구역의 단 개수를 설정합니다. [기타 단]을 클릭하면 '경계선 삽입'과 단 너비 등을 설정할 수 있습니다.
나누기 : '페이지 나누기'와 '구역 나누기'가 포함되어 있습니다.
줄 번호 : 단락의 번호 매기기가 아니라, 줄의 수를 용지 왼쪽 여백에 번호를 매겨서 표시합니다.
하이픈 넣기 : 영문 단어의 하이픈 넣기를 지정합니다. 단어가 줄 끝에 나눠지게 되었을 때 설정한 하이픈이 표시됩니다.
* 본문의 그림, 배경색 등이 인쇄되지 않거나, 문서 속성 또는 필드 코드가 인쇄되면 [인쇄 옵션]에서 설정을 변경합니다.

워드 페이지 여백 설정하기
위쪽/아래쪽 : 머리글/바닥글을 포함한 용지 위/아래 여백입니다.
왼쪽(안쪽)/오른쪽(바깥쪽) : 왼쪽/오른쪽 여백이 다른 경우 '페이지 마주 보기(맞쪽)'를 설정할 수 있습니다. 이럴 경우 안쪽/바깥쪽으로 바뀌면서 양면을 인쇄할 때 바깥쪽 여백이 홀수/짝수 페이지 동일하게 됩니다.
제본용 여백 : 제본될 부분을 고려하여 여백을 추가할 수 있습니다. 제본 방향에 따라 '제본용 여백 위치'를 지정합니다.
여러 페이지
용지 한 면에 두 페이지 : 용지 한 장에 두 페이지가 인쇄되도록 페이지 세로 높이를 반 정도로 줄입니다. 인쇄 비율은 같고 페이지만 나누기 때문에 인쇄 양은 더 늘어납니다. 비율을 줄여 두 페이지를 인쇄하려면 [파일] 탭 - [인쇄] - [프린터 설정]에 포함된 '면 당 여러 페이지 인쇄' 등을 이용합니다.
책 접기 : 소책자를 만들 때 이용할 수 있고 [인쇄]의 '양면 인쇄(짧은 쪽)'를 선택하여야 합니다. 자동으로 용지 방향이 바뀌면서 한 장에 두 페이지가 인쇄됩니다.
책 접기 거꾸로 : 오른쪽에서 왼쪽으로 넘겨 보는 책자를 만듭니다.
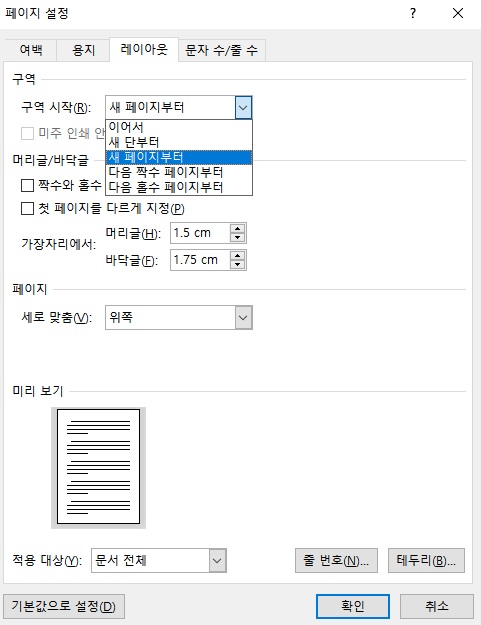
워드 레이아웃(구역, 머리글, 세로 맞춤)
구역 : 구역은 [레이아웃] - [페이지 설정] - [나누기] - [구역 나누기]에서 종류를 선택하여 나눕니다. 구역을 나누면 구역의 종류가 구역 시작 부분에 표시됩니다(편집 기호 켜기). 페이지 설정의 '구역'에서는 커서가 위치한 구역의 종류를 변경할 수 있습니다.
머리글/바닥글 : '짝수와 홀수 페이지를 다르게 지정', '첫 페이지를 다르게 지정' 등 머리글 도구에서 지정할 수 있는 옵션들을 변경하고, 가장자리에서 머리글이나 바닥글의 시작 지점을 설정합니다.
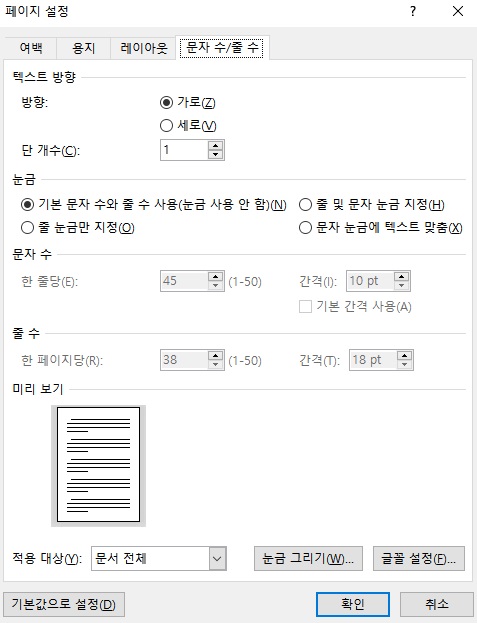
문자 수/줄 수
눈금 : '줄 및 문자 눈금' 또는 '줄 눈금'을 선택하면 '한 줄 당 문자 수', '한 페이지당 줄 수'를 지정하고 간격을 정할 수 있습니다. '문자 눈금에 텍스트 맞춤'을 선택하면 간격을 설정할 수 없고, 글자를 격자 모양으로 배치하여 원고지처럼 사용할 수 있습니다.
문자 수/줄 수 : 문자 수와 줄 수를 설정하면 줄 간격과 글자 간격을 자유롭게 조절하기 어렵습니다. 또, 글자 크기와 줄 간격에 따라 문자 수/줄 수가 달라지기 때문에 설정한 값 그대로 표시되는 것은 아닙니다. 그래서 가급적 '10pt' 크기와 '1줄' 줄 간격으로 문자 수/줄 수를 설정해야 합니다.
적용 대상 : 용지 크기와 여백, 레이아웃, 문자 수/줄 수 등을 적용할 범위를 지정합니다. 구역이 있는 경우 커서가 있는 '이 구역'을 선택할 수 있고, '현재 위치 다음부터'를 선택하여 새로 구역을 나누며 지정할 수도 있습니다.
눈금 그리기 : [레이아웃] 탭 - [맞춤] - [눈금 설정]에서 설정할 수 있는 격자 보기 설정을 동일하게 할 수 있습니다.
글꼴 설정 : '표준 스타일'의 글꼴을 재설정합니다. 블록 지정해서 글꼴을 정한 경우 사용자 지정이 유지됩니다.
기본값으로 설정 : 페이지 설정에서 설정한 값대로 'Normal.dotm' 서식 파일에 적용되어 매번 새 문서가 같은 레이아웃으로 만들어집니다. 새 문서가 아닌 다른 서식 파일로 저장하려면 '다른 이름으로 저장'에서 파일 형식을 '.dotm'으로 선택하여 저장하면 됩니다.
'소프트웨어 > 워드' 카테고리의 다른 글
| 워드 페이지 나누기와 구역 나누는 방법 (0) | 2022.07.13 |
|---|---|
| 워드 찾기 및 바꾸기 괄호 추가하기, 숫자 천 단위 자릿점 찍기 (0) | 2022.01.13 |
| 워드 찾기 및 바꾸기 단축키 검색옵션 (0) | 2021.11.16 |



