
패턴 일치 사용 예(괄호 추가하기)
1. '패턴 일치 사용' 옵션 체크 표시하고 '찾을 내용'에서 [옵션]의 '범위 내의 문자'([-])를 클릭합니다. '[A-Z]'로 식을 완성하여 영문 대문자를 찾도록 합니다. 한 글자씩 찾습니다.
2. '바꿀 내용'에서 [옵션]의 '찾을 내용'을 클릭하고 '^&' 문자의 좌우로 '<', '>'를 입력합니다. '^&'는 '찾을 내용'에 입력된 조건식을 그대로 반복합니다.
3. [다음 찾기] 버튼을 클릭하여서 찾은 영문자(예 : 'A')를 '<A>' 형식이 되도록 [바꾸기] 버튼을 클릭합니다. '<', '>' 문자는 '찾을 내용'에서는 단어의 시작과 끝을 찾는 와일드카드 이지만, '바꿀 내용'에서는 사용할 수 없기 때문에 텍스트로 인식됩니다.
* [찾기 및 바꾸기] 대화 상자는 열어 놓고 작업할 수 있습니다. 대화 상자가 열려 있는 상태에서는 F 키를 눌러서 [다음 찾기](바꾸지 않음)로, R 키를 눌러서 [바꾸기]로 사용할 수 있습니다. (다음 찾기 : Ctrl + Page Down)
특별히 잘못 바뀌게 될 부분이 없다면 [모두 바꾸기] 버튼을 클릭하여 쉽게 바꾸기 할 수 있지만, '모두 바꾸기'는 원하지 않는 부분이 바뀔 수 있기 때문에 주의해야 합니다. 특별한 문자열이나 조건식이라서 예외의 경우가 없는 경우에만 '모두 바꾸기'를 시용하고, 잘못 바꾸기가 된 경우에는 즉시 Ctrl + Z 키를 눌러서 이전 상태로 '되돌리기' 합니다.
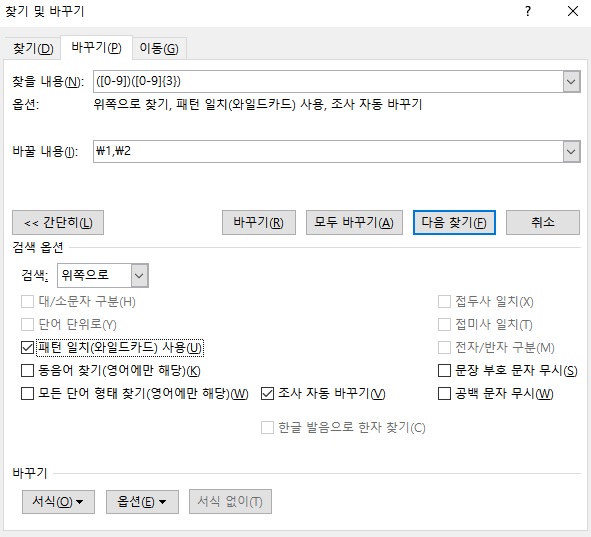
숫자의 1,000(천) 단위 자릿점 찍기
워드에서는 표에서도 1,000 단위마다 구분 쉼표를 자동으로 넣을 수 없습니다. 천 단위 구분 쉼표는 수식(표의 수식이나 계산식 필드)의 숫자 형식으로만 표시할 수 있습니다. 바꾸기에서는 검색 방향을 '위쪽으로'로 지정하여 정수에 자릿점을 넣을 수 있습니다.
1. 바꾸기 할 부분을 블록 지정하고 Ctrl + H 키를 누릅니다. [찾기 및 바꾸기] 대화 상자의 '찾을 내용'에는 '([0-9])([0-9]{3})'(숫자 한 자리와 숫자 세 자리), '바꿀 내용'에는 '\1,\2'(1그룹 쉼표 2그룹)를 입력합니다. '검색' 방향을 '위쪽으로'로 지정하고, '패턴 일치 사용'에 체크 표시한 다음 [모두 바꾸기] 버튼을 클릭합니다.
2. 쉼표가 안 들어간 부분이 있다면, '문서의 나머지 부분에서도 계속 찾으시겠습니까?'에서 [아니오] 버튼을 클릭하고, [모두 바꾸기] 버튼을 한 번 더 클릭합니다.
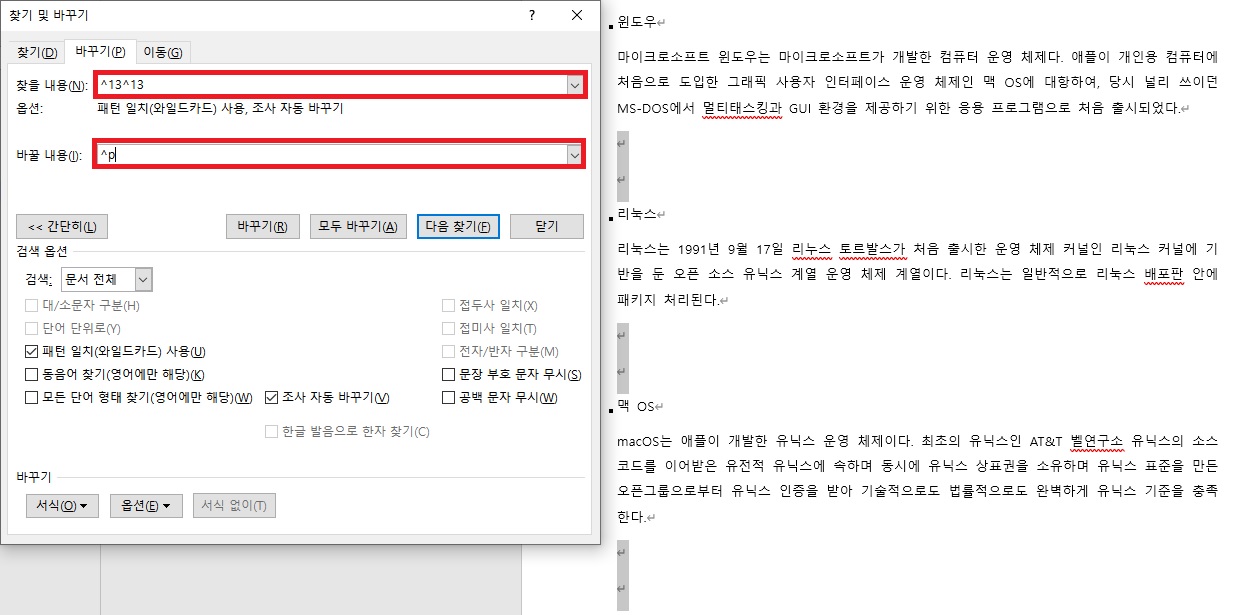
쓸데없는 빈 단락 제거하기
1. Ctrl + H 키를 누르고 [찾기 및 바꾸기] 대화 상자가 표시되면 찾을 내용에 '^13^13', 바꿀 내용에 '^p'를 입력하고 [모두 바꾸기] 버튼을 클릭합니다. 문서에 엔터가 두 번 연속으로 입력된 부분이 한 번으로 줄어듭니다. 더 이상 찾을 내용이 없을 때까지 바꾸기를 계속합니다.
2. 문서의 빈 단락이 모두 제거됩니다. (일부분만 바꾸기 하려면 먼저 블록을 지정합니다.)
* 워드에는 자동 서식이 있습니다. 단축키는 Ctrl + Alt + K 키를 사용하는데, 사용자가 엔터 키를 눌러 입력한 단락이 아니라 여기저기서 복사해 붙이면서 포함된 단락의 경우 이 단축키를 사용하면 누를 때마다 빈 단락이 제거되고 약간 의 서식이 자동 적용됩니다.
'소프트웨어 > 워드' 카테고리의 다른 글
| 워드 페이지 설정하는 방법 (0) | 2022.04.18 |
|---|---|
| 워드 찾기 및 바꾸기 단축키 검색옵션 (0) | 2021.11.16 |
| 워드 상용구에 대해 알아보자 (0) | 2021.10.16 |



