같은 내용이 반복될 때 텍스트, 기호, 표, 도형, 그림에 관계없이 상용구에 추가하여 입력할 수 있습니다. 상용구는 문서 블록의 하나로, 텍스트를 입력하면서 바로바로 추가할 수 있는 장점이 있습니다. 클립보드에 복사해 놓듯이 자주 쓰이는 부분을 상용구에 등록해 놓고 빠르고 통일성 있게 입력할 수 있습니다.
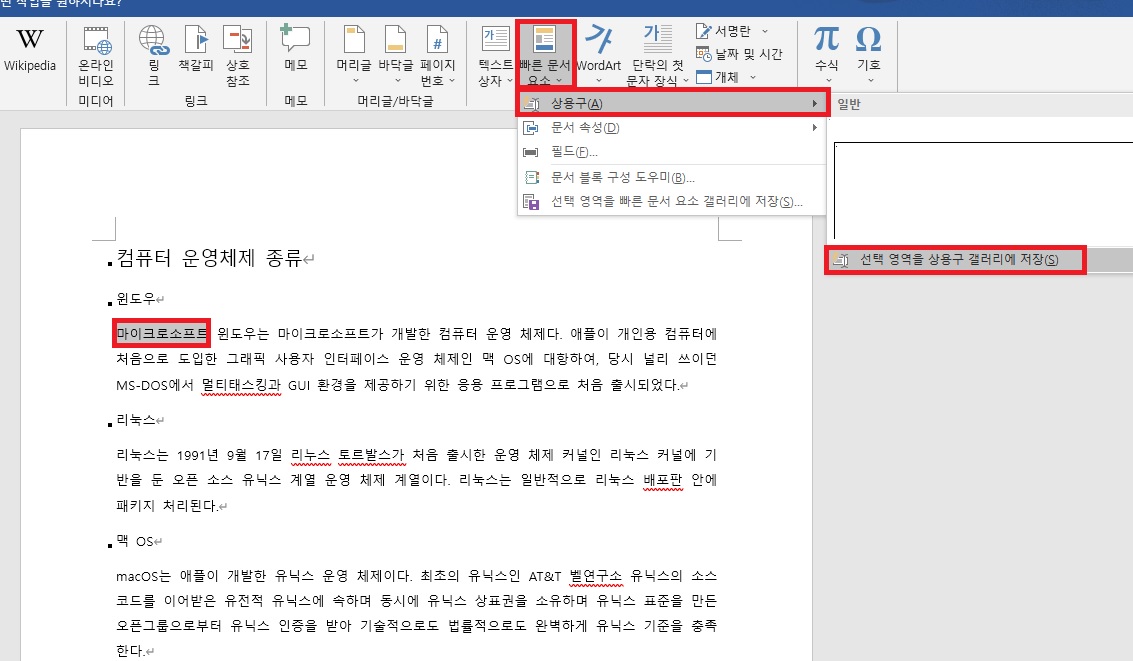
1. 필요한 부분을 블록 지정하고, [삽입] 탭 - [텍스트] - [빠른 문서 요소] - [상용구] - [선택 영역을 상용구 갤러리에 저장]을 클릭합니다. 또는 Alt + F3 단축키를 입력해도 좋습니다.
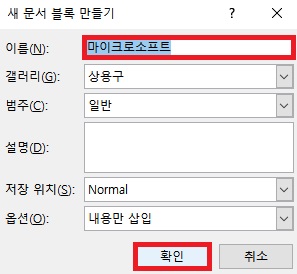
2. [새 문서 블록 만들기] 대화 상자에서 상용구 이름을 확인하고 변경할 수 있습니다. 이름은 세 글자 이상 입력해야 하고 한글 이름일 경우 인식이 느릴 수 있습니다.
* '갤러리'가 '상용구'인지 확인합니다. '저장 위치'가 'Normal.dotm'이면 이 서식 파일을 다른 PC로 이동할 때 블록도 함께 옮겨집니다.
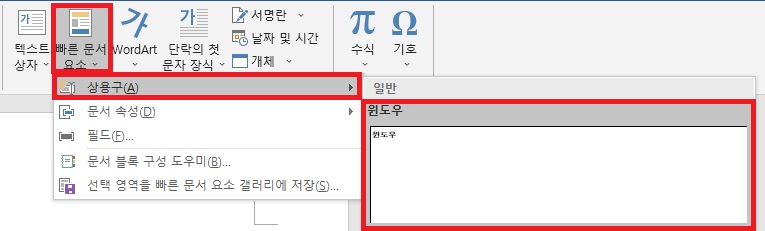
3. [삽입] 탭 - [빠른 문서 요소] - [상용구]를 클릭해 보면 저장된 상용구를 찾아볼 수 있습니다. 상용구 이름을 클릭하면 해당 상용구가 커서 위치에 입력됩니다.
4. 상용구는 입력하면서 바로 추가할 수 있다는 장점이 있습니다. '이름'의 앞부분을 입력하면 바로 위에 '(삽입하려면 <Enter> 키를 누르세요)'라는 안내 표시가 나타납니다. 이때 엔터 키를 누르면 저장된 상용구가 입력됩니다.
* 상용구 잘라내기(단축키 : Ctrl + F3)
잘라내기 할 부분을 선택하고 Ctrl + F3 키를 누르면 상용구에 추가되면서 잘라내기 됩니다. 순서대로 여러 부분의 내용을 크기에 상관없이 잘라내기 한 다음 [홈] 탭 - [상용구]에서 찾아 클릭하면 커서 위치에 잘라낸 전체 내용이 붙여 넣기 됩니다. 클립보드와 비슷하지만, 클립보드는 끝 내용부터 붙여지는 반면 '상용구 잘라내기'는 잘라낸 순서대로 붙여 넣기 된다는 차이점이 있습니다.
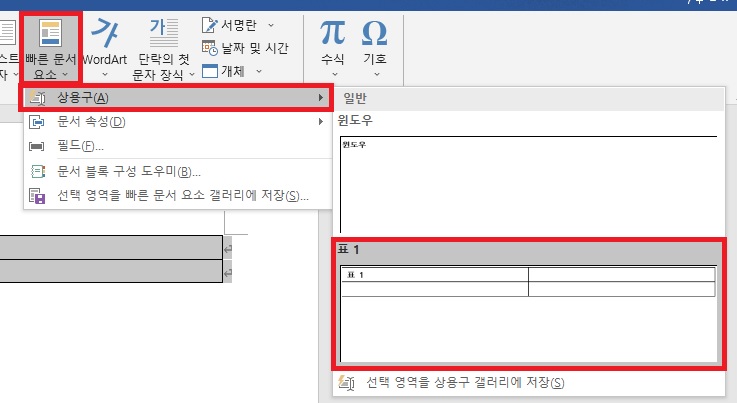
추가로 알아보는 빠른 문서 요소와 문서 블록
'빠른 문서 요소'나 '문서 블록' 역시 상용구와 마찬가지로 자주 사용하는 템플릿들이 모여 있는 갤러리가 있습니다. '문서 블록'은 이 갤러리에 사용자가 만든 템플릿을 저장하는 것이고 '빠른 문서 요소'는 '문서 블록'을 저장하는 갤러리 중 하나입니다.
1. 표를 선택하고 Alt + F3 키를 누릅니다. '이름'을 입력하고 '갤러리'를 '빠른 문서 요소'로 지정한 다음 [확인] 버튼을 클릭합니다.
2. [삽입] 탭 - [빠른 문서 요소]에 보면 저장한 문서 블록이 표시됩니다. 클릭하면 커서 위치에 입력됩니다.
* 문서 블록을 삭제하거나 '이름', '갤러리' 등을 변경하려면 마우스 오른쪽 버튼을 클릭하고 [구성 및 삭제]나 [속성 편집]을 실행합니다.
'소프트웨어 > 워드' 카테고리의 다른 글
| 워드 찾기 및 바꾸기 단축키 검색옵션 (0) | 2021.11.16 |
|---|---|
| 워드 클립보드와 붙여넣기 공부 (0) | 2021.09.17 |
| 워드 스타일 블록 지정(드래그)과 이동 그리고 복사 (0) | 2021.08.15 |



