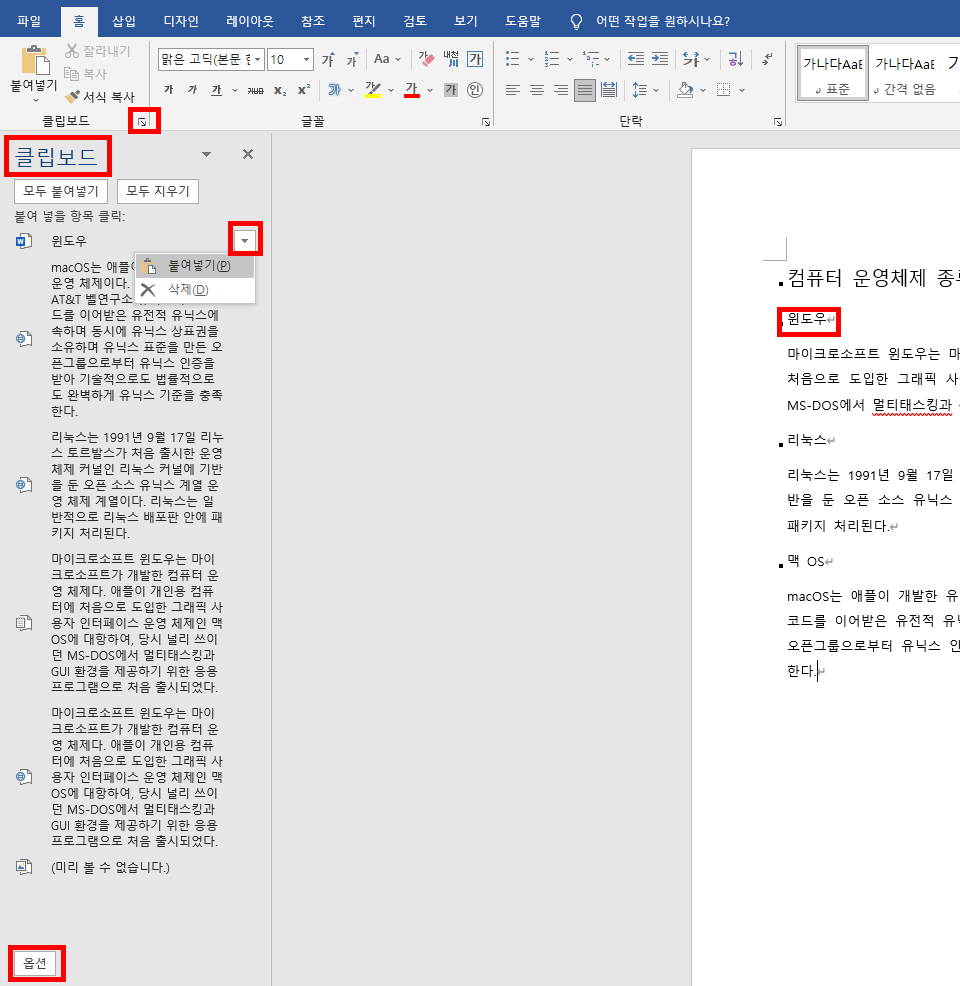
워드 클립보드 사용 방법
1. [홈] 탭 - [클립보드] - 대화 상자 열기 아이콘을 클릭하여 클립보드 작업 창을 엽니다.
2. 블록 지정하거나 개체를 선택하고 Ctrl + C를 누르면 클립보드에 저장되어 '붙여 넣을 항목 클릭'에 표시됩니다.
3. 클립보드 항목을 클릭하면 커서 위치에 해당 내용이 붙여 넣기 됩니다. 옆에 아래로 향하고 있는 화살표(▼) 버튼을 클릭하면 해당 항목을 삭제할 수 있습니다.
4. [옵션] 버튼을 클릭하여 클립보드 작업 창에 관한 몇 가지 옵션을 설정할 수 있습니다. 다양한 표시 옵션 메뉴가 있으니 필요하다면 이용해 보시기 바랍니다.
* 간혹 Ctrl + C 혹은 Ctrl + V 키가 동작하지 않는 경우가 있습니다. 이럴 때는 클립보드의 [모두 지우기]를 클릭하여 클립보드를 비운 다음 다시 복사하거나 컴퓨터를 껐다 켜면 해결될 수 있습니다.
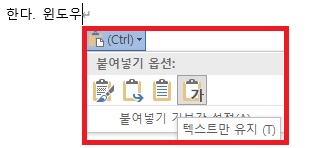
붙여 넣기 옵션
1. 문서의 일부를 복사해 붙이거나, 다른 문서나 다른 형식에서 복사해 붙일 때 붙여진 내용의 끝 부분에는 항상 '붙여 넣기 옵션'이 표시됩니다.
2. '붙여 넣기 옵션'에 표시된 방법에 마우스를 가져다 놓으면, 붙여진 내용이 옵션에 따라서 어떻게 변경되는지 실시간 미리 보기로 알 수 있습니다. 붙여 넣기 방법은 복사한 내용과 붙여 넣기 될 위치에 따라서 달라집니다.
붙여 넣기 방법
- 대상 테마 사용 : 복사한 문서를 '원본 문서', 붙여 넣은 문서를 '대상 문서'라 말합니다. '대상 테마 사용'은 스타일 적용은 유지하면서 스타일에 직접 지정하지 않은 서식은 대상 문서의 테마를 사용하여 붙여 넣는 방식입니다. 예를 들어, '+본문', '+제목' 같은 테마 글꼴이 다른 경우 붙여 넣는 문서의 글꼴로 변경될 수 있고, 스타일에 지정할 수 없는 '목록 모양', '각주 모양' 등이 변경될 수 있습니다. 같은 문서나 다른 형식의 문서는 표시되지 않습니다. 스타일 이름이 같고 서식이 다른 경우 대상 문서의 서식으로 적용됩니다.
- 원본 서식 유지 : 스타일이 해제되지만 서식은 유지됩니다. 스타일이 해제되기 때문에 모두 '표준' 스타일이 되고, 목록의 경우 원본 문서의 모양이 유지되거나, 해제될 수 있습니다.
- 서식 병합 : 스타일이 해제되면서 대상 테마의 서식이 적용되지만 '진하게', '밑줄' 등 강조 서식은 유지됩니다.
- 텍스트만 유지 : 모든 서식이 해제되며 커서 위치의 서식으로 텍스트만 붙여 넣기 됩니다. 도형이나 그림 등의 개체는 붙여 넣기 되지 않고, 표는 해제되어 텍스트만 붙여집니다. '텍스트 상자' 내의 텍스트는 붙여지지 않습니다.
- 대상 스타일 사용 : 스타일 적용과 목록 모양을 유지하면서 대상 문서의 테마에 맞추어 글꼴과 색 등이 조정됩니다.
- 목록 계속 : 붙여 넣을 윗부분에 목록이 있는 경우 번호를 이어서 매깁니다.
- 새 목록 : 붙여 넣은 부분을 새 번호로 시작합니다.
- 그림 : 복사한 부분을 그림으로 붙여 넣기 합니다.
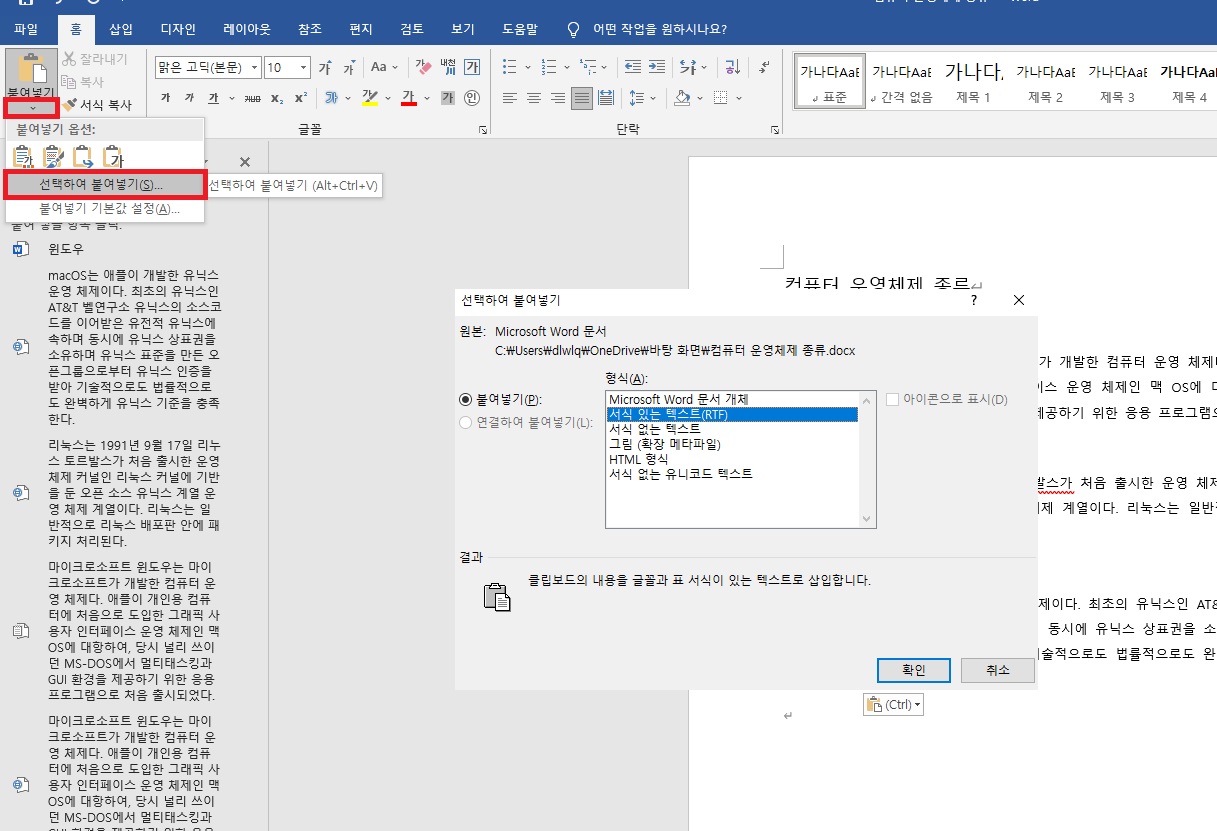
선택하여 붙여 넣기
복사한 내용의 형식을 바꾸어 붙여 넣기 할 때는 [홈] 탭 - [클립보드] - [붙여 넣기] - [선택하여 붙여 넣기]를 선택합니다. 텍스트나 도형을 그림으로 붙여 넣는 등 형식을 바꾸어 붙여 넣을 수 있습니다.
- 서식 있는 텍스트(RTF) : '워드 패드' 문서로 붙여 넣어 지기 때문에 최소한의 서식은 유지하면서 복잡한 설정은 제거한 채 붙여 넣을 수 있습니다. 예를 들어, 한글-워드 사이 문서를 복사할 경우 호환을 위한 설정에 의해 알 수 없는 서식이 추가될 수 있는데, 이럴 경우 편집이 수월할 수 있도록 변환 서식은 제거되는 'RTF 텍스트 문서'로 붙여 넣기 할 수 있습니다.
- 서식 없는 텍스트 : 붙여 넣기 옵션의 '텍스트 유지'와 같습니다.
- 그림 (확장 메타 파일) : '확장 메타 파일'은 '.emf' 그림 파일입니다. 복사한 내용에 따라서는 마우스 오른쪽 버튼을 클릭하여 '그림 편집'으로 '그룹 해제'하여 편집할 수 있습니다.
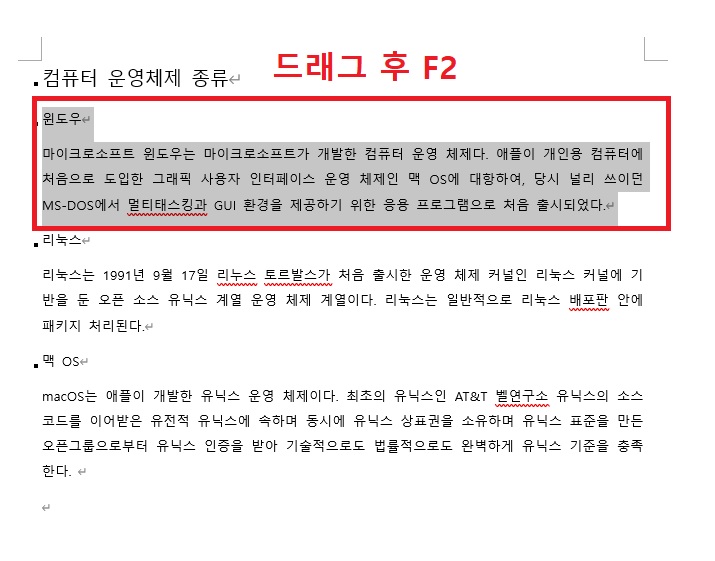
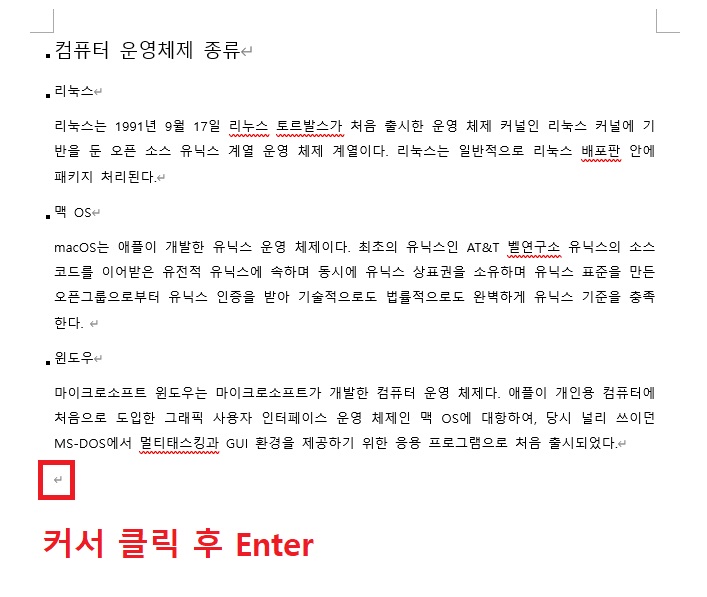
워드 문단 이동과 복사
1. 이동할 부분을 선택하고 F2 키를 누릅니다.(복사는 Shift + F2 키를 누릅니다.)
2. 이동할 위치에 커서를 이동시키고 클릭합니다.
3. Enter 키를 누르면 선택한 부분이 깔끔하게 이동됩니다.
* 마우스로 이동할 경우 드래그한 부분을 마우스로 끌어서 이동시킬 수 있습니다.(복사는 Ctrl + 드래그합니다.)
* 이동할 부분이 한 단락이라면 Alt + Shift + ↑ 혹은 Alt + Shift + ↓ 키를 사용할 수 있습니다.
'소프트웨어 > 워드' 카테고리의 다른 글
| 워드 상용구에 대해 알아보자 (0) | 2021.10.16 |
|---|---|
| 워드 스타일 블록 지정(드래그)과 이동 그리고 복사 (0) | 2021.08.15 |
| 워드 스타일 참조, 적용하는 방법과 제목 스타일과 탐색창 알아보기 (0) | 2021.07.24 |



