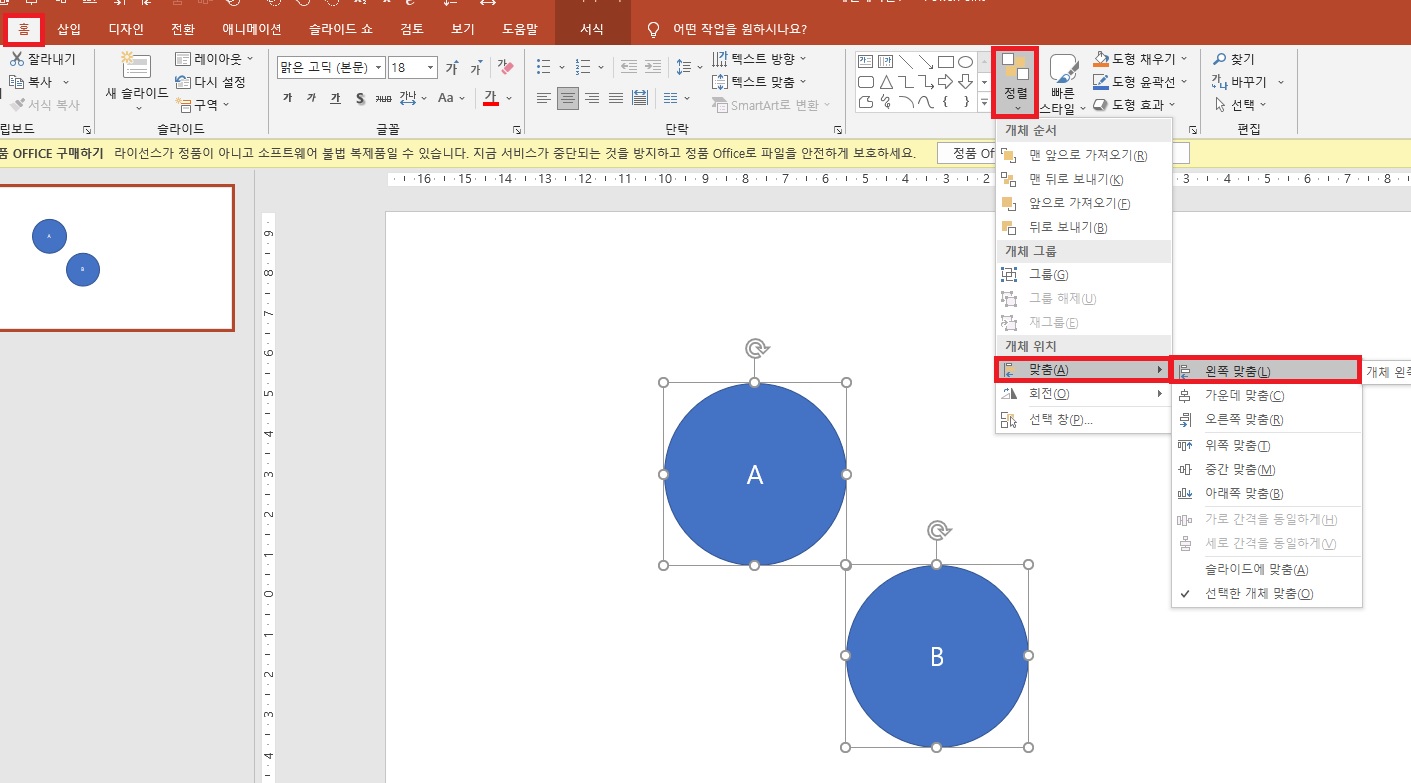
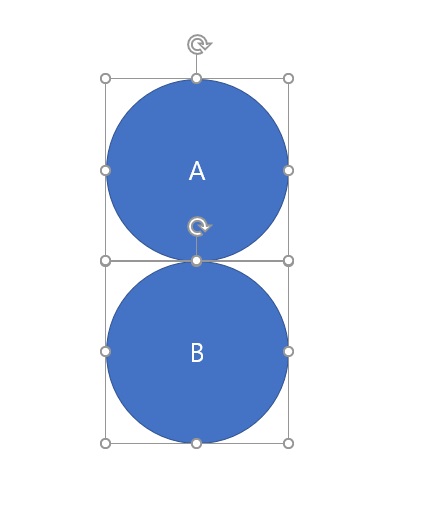
개체 왼쪽 정렬하기
파워포인트에서 왼쪽 정렬, 오른쪽 정렬, 위쪽 정렬, 아래쪽 정렬을 하면 선택된 개체의 맨 끝선에 맞추어 정렬됩니다. 위의 이미지와 같이 A 개체와 B 개체를 왼쪽 정렬하려면 Ctrl을 이용하여 A 개체와 B 개체를 함께 선택하고 [홈] 탭 - [그리기] 그룹에서 [정렬]을 클릭한 후 '개체 위치'의 [맞춤] - [왼쪽 맞춤]을 선택합니다.
* Ctrl을 누른 상태에서 도형을 차례대로 클릭하면 여러 도형들을 모두 선택할 수 있습니다.
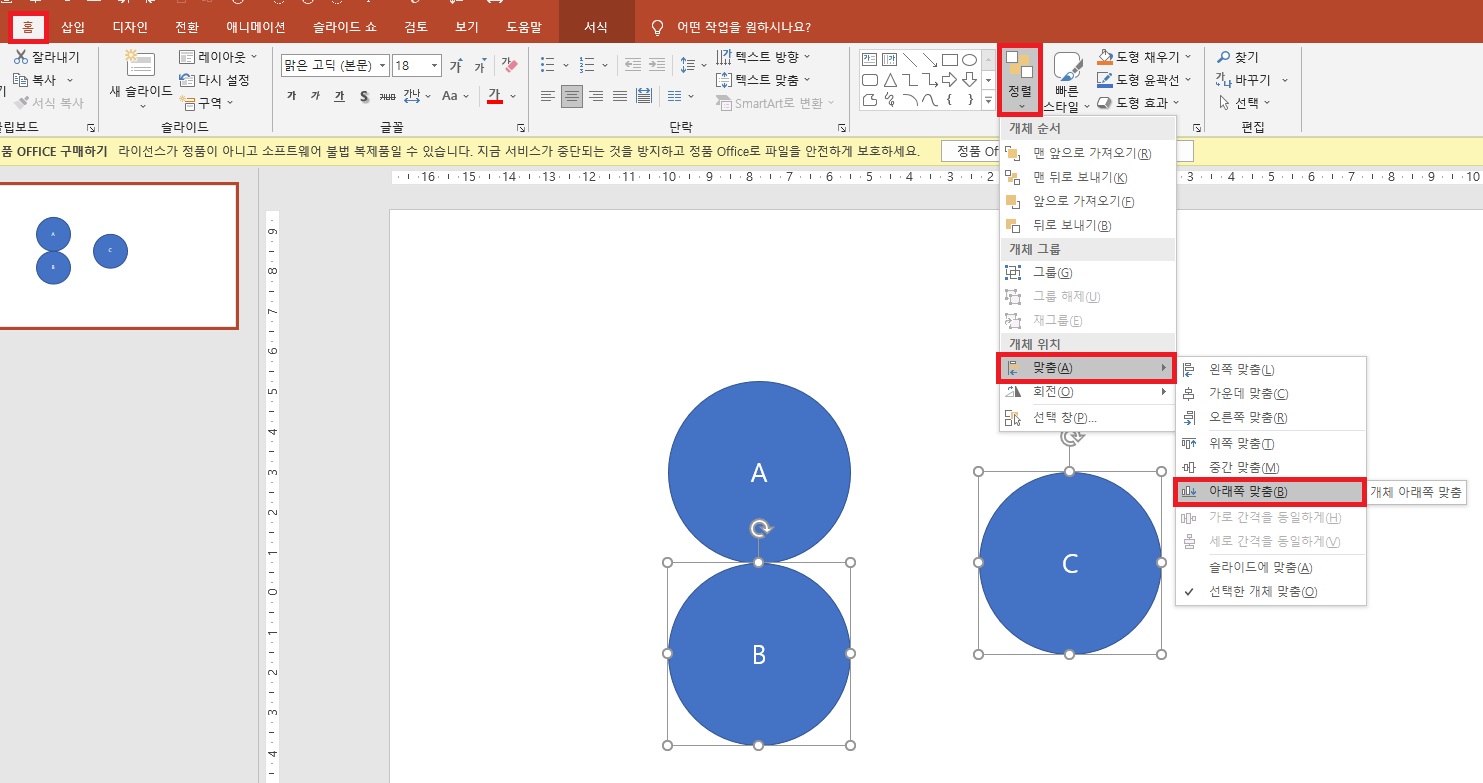
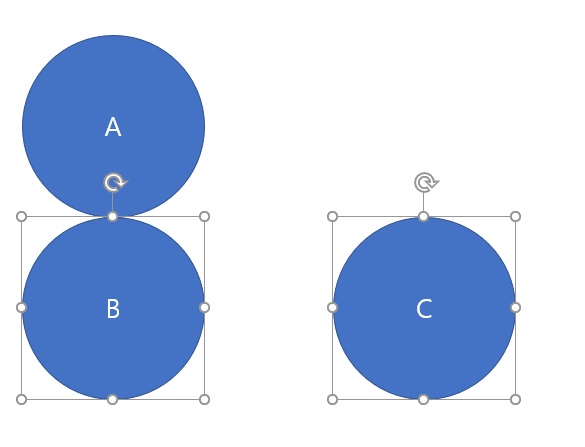
개체 아래쪽 정렬하기
A 개체와 B 개체 중 가장 왼쪽에 있는 A 개체를 기준으로 왼쪽 정렬되었습니다. 이와 같은 방법으로 B 개체와 C 개체를 아래쪽 정렬하려면 Ctrl을 이용하여 B 개체와 C 개체를 선택하고 [홈] 탭 - [그리기] 그룹에서 [정렬]을 클릭한 후 '개체 위치'의 [맞춤] - [아래쪽 맞춤]을 선택합니다. 그러면 B 개체와 C 개체 중 가장 아래쪽에 있는 B 개체의 아래쪽 끝선을 기준으로 2개의 도형이 정렬됩니다.
전체 도형들의 가로 간격을 동일하게 지정하는 방법
파워포인트에서는 여러 개체들을 원하는 위치에 맞추어 정렬할 수 있는 기능을 제공합니다. 도형을 제대로 정렬해야 문서가 더욱 깔끔하게 보이므로 개체 정렬 방법에 대하여 알아보겠습니다.
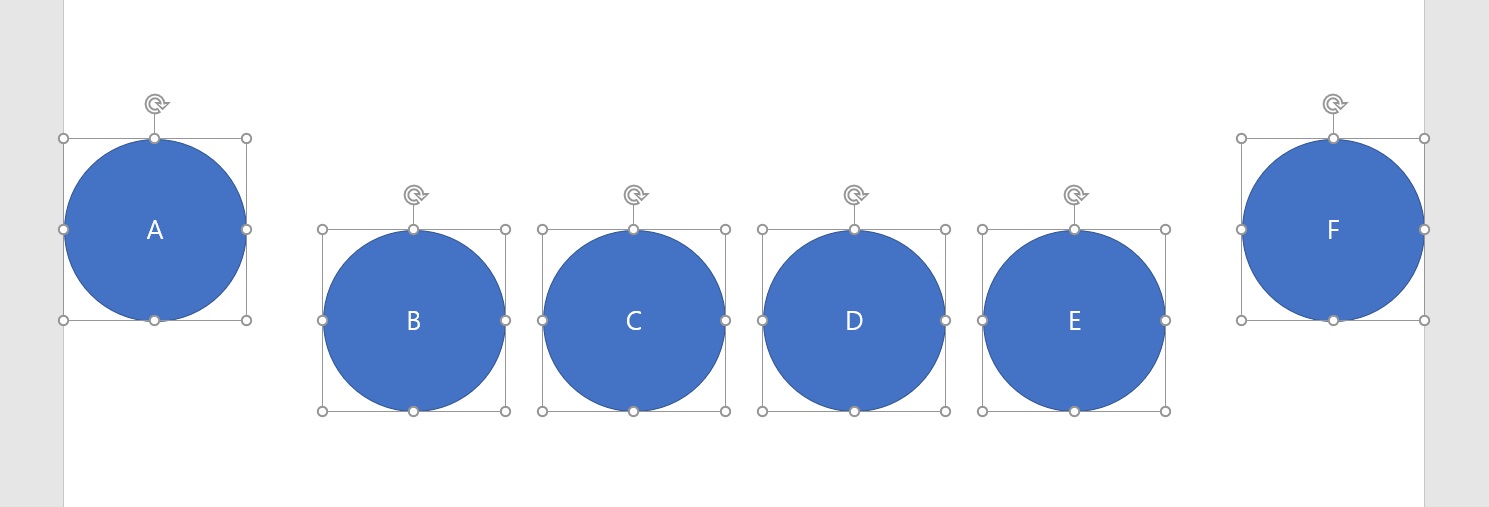
도형 정렬하기
1. 위의 이미지는 예시 화면입니다. A 개체와 F 개체만 위로 살짝 올라가 있습니다. 도형들을 정렬하기 위해 우선 Ctrl + A 단축키를 눌러 모든 도형을 선택합니다.
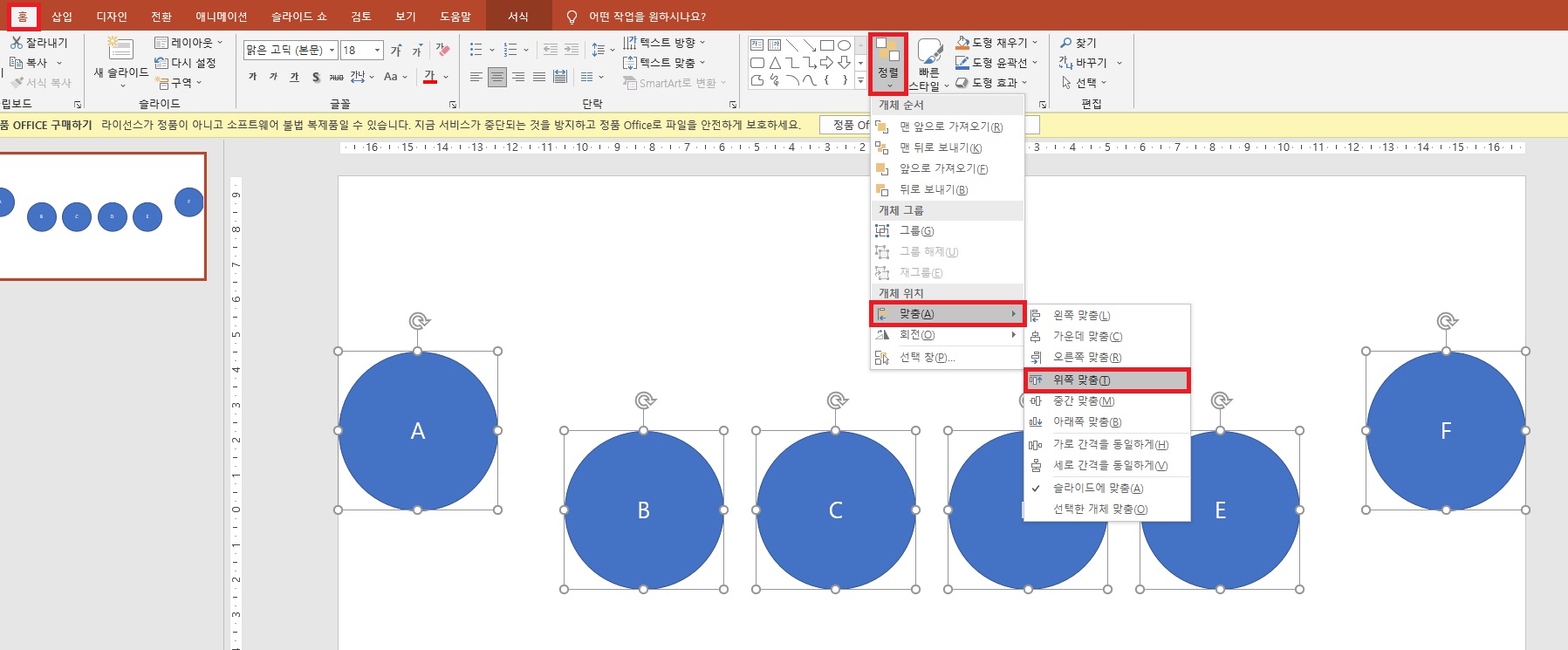
2. [홈] 탭 - [그리기] 그룹에서 [정렬]을 클릭하고 '개체 위치'의 [맞춤] - [위쪽 맞춤]을 선택합니다.
* 빠른 실행 도구 모음에서 [개체 위쪽 맞춤] 도구를 클릭해도 도형들을 위쪽 맞춤으로 정렬할 수 있습니다.

3. 모든 도형들을 선택한 상태에서 [홈] 탭 - [그리기] 그룹의 [정렬]을 클릭하고 '개체 위치'의 [맞춤] - [가로 간격을 동일하게]를 선택합니다.
* 빠른 실행 도구 모음에서 [가로 간격을 동일하게] 도구를 클릭해도 도형들의 가로 간격을 동일하게 지정할 수 있습니다.

4. ESC를 눌러 도형 선택을 해제한 후 도형의 가로 간격이 동일하게 지정되었는지 확인합니다.
'소프트웨어 > 파워포인트' 카테고리의 다른 글
| 파워포인트 도형 서식 반복 작업 하지 않는 방법 (0) | 2021.07.23 |
|---|---|
| 파워포인트 개체 선택 복사하는 방법 (0) | 2021.06.05 |
| 파워포인트 도형으로 만든 배경에 텍스트 배치하는 디자인 (1) | 2021.05.24 |





댓글