파워포인트 배경을 디자인할 때 정렬 기능을 이용하면 도형에 텍스트를 손쉽게 배치할 수 있습니다. 카드 뉴스나 포스터 등 다양한 콘텐츠를 제작할 때 유용하게 활용 가능하니 따라 해 보시기 바랍니다.

1. 새 프레젠테이션 문서를 열고 [디자인] 탭에 있는 [사용자 지정] 그룹에서 [슬라이드 크기]를 클릭한 다음 [사용자 지정 슬라이드 크기]를 선택합니다.
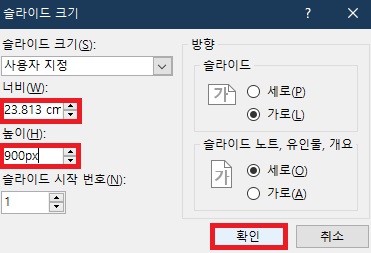
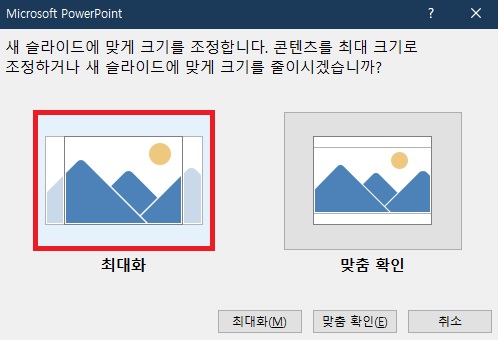
2. [슬라이드 크기] 대화 상자가 열리면 '너비'를 23.813cm로, '높이'를 900px로 설정한 후 [확인] 버튼을 누릅니다. [Microsoft PowerPoint] 대화 상자가 열리면 [최대화]를 클릭하여 적용합니다.
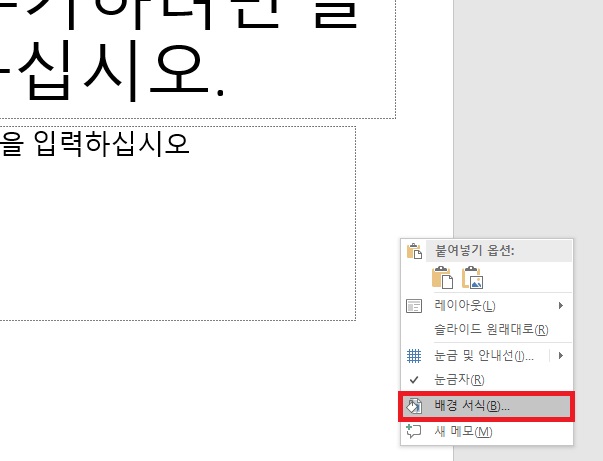
3. 슬라이드의 크기가 변경되면 슬라이드에서 마우스 오른쪽 단추를 클릭하고 [배경 서식] 메뉴를 클릭합니다.
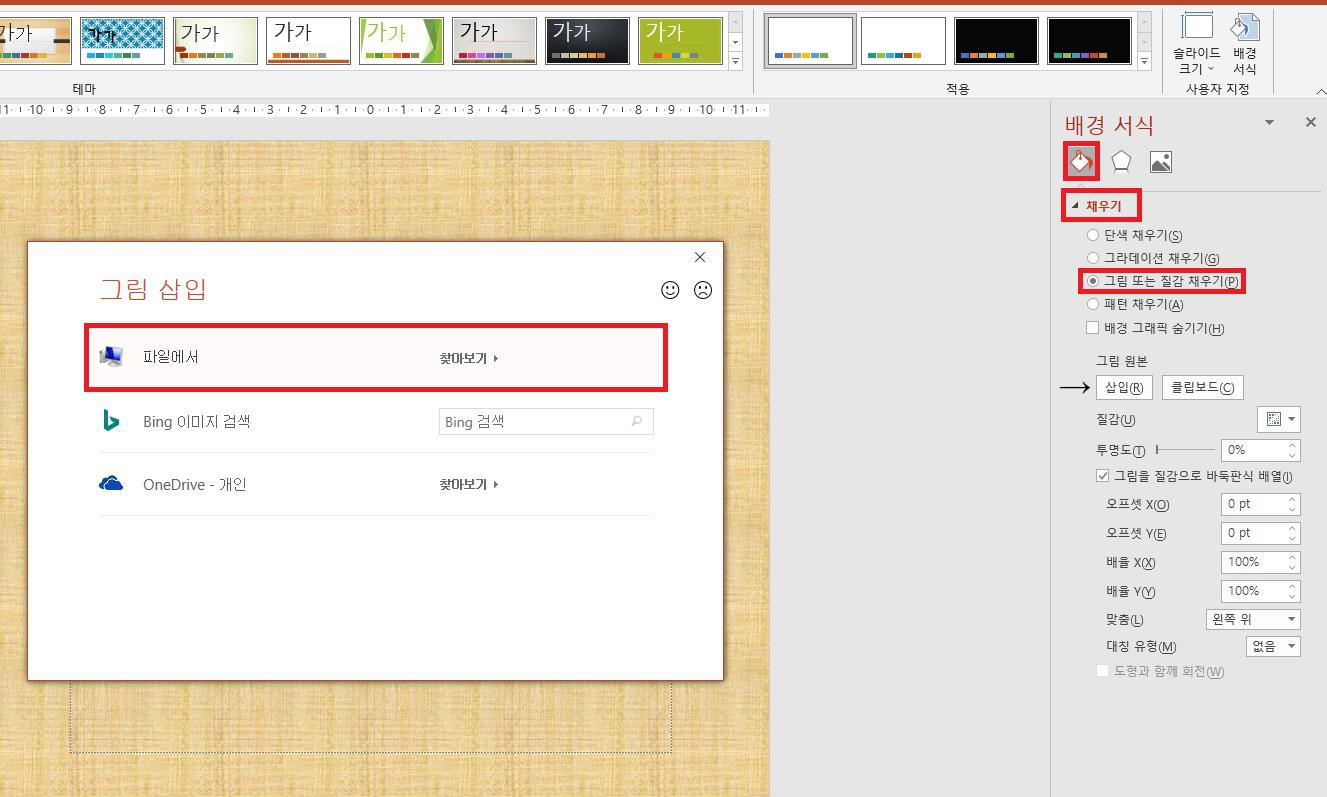
4. 화면의 오른쪽에 [배경 서식] 창이 열리면 [채우기]에서 [그림 또는 질감 채우기]를 선택하고 그림 원본 아래의 메뉴 중 [삽입]을 눌러 [파일에서(찾아보기)] 버튼을 클릭합니다.

5. [그림 삽입] 대화 상자가 열리면 본인이 가지고 있던 예쁜 이미지를 선택한 후 [삽입] 버튼을 클릭합니다.
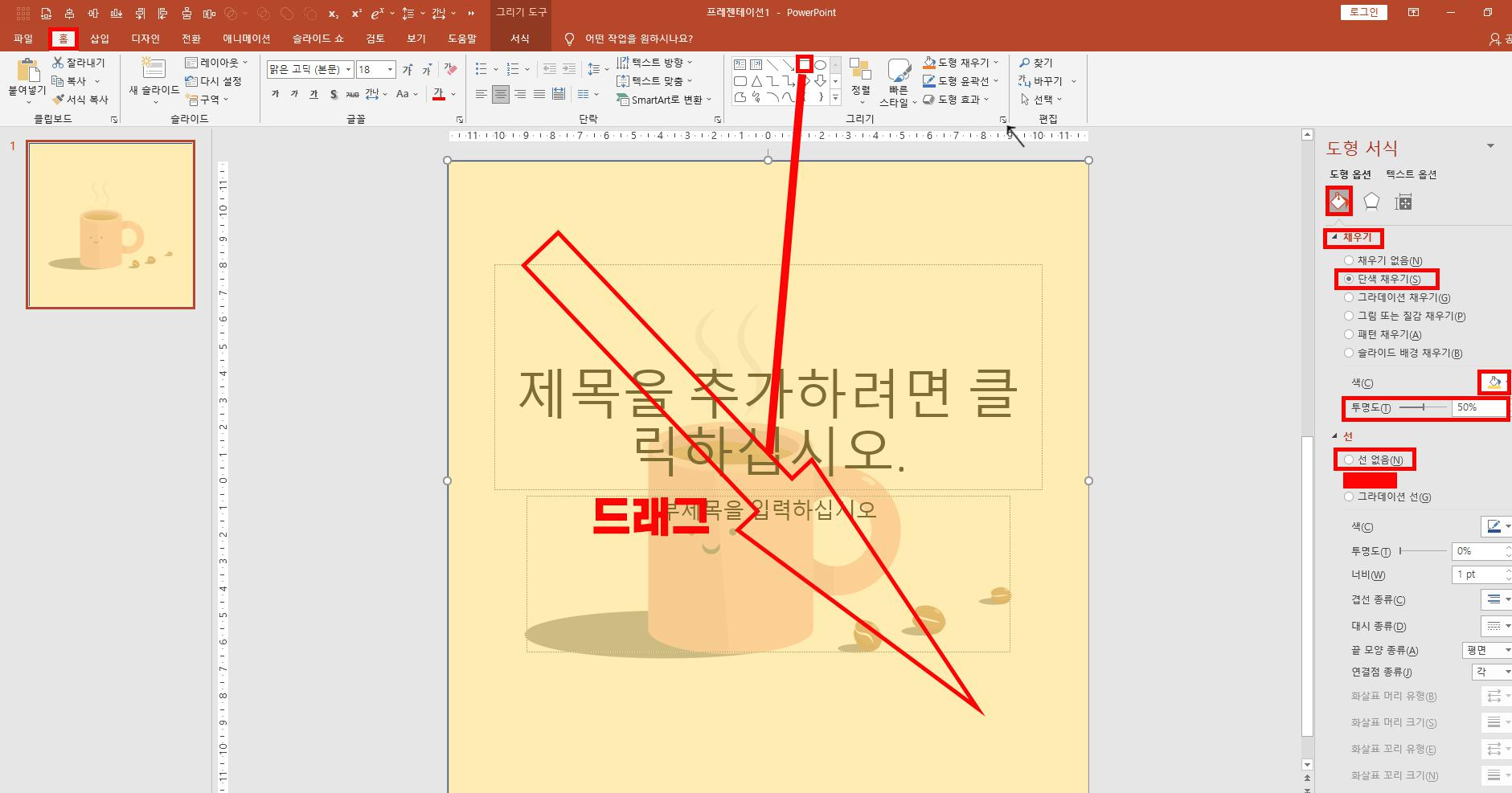
6. 슬라이드에 지정한 이미지가 채워졌으면 [홈]에 있는 [그리기] 그룹에서 [직사각형]을 클릭한 후 슬라이드가 꽉 채워지도록 드래그합니다. [도형 서식] 창의 [채우기]에서 '선'은 [선 없음]으로 하고, '채우기'는 [단색 채우기]로 선택합니다. 그리고 '색'은 '테마 색' 중에서 배경에 어울리는 연한 색으로 지정하시고 투명도를 '50%'로 지정합니다.
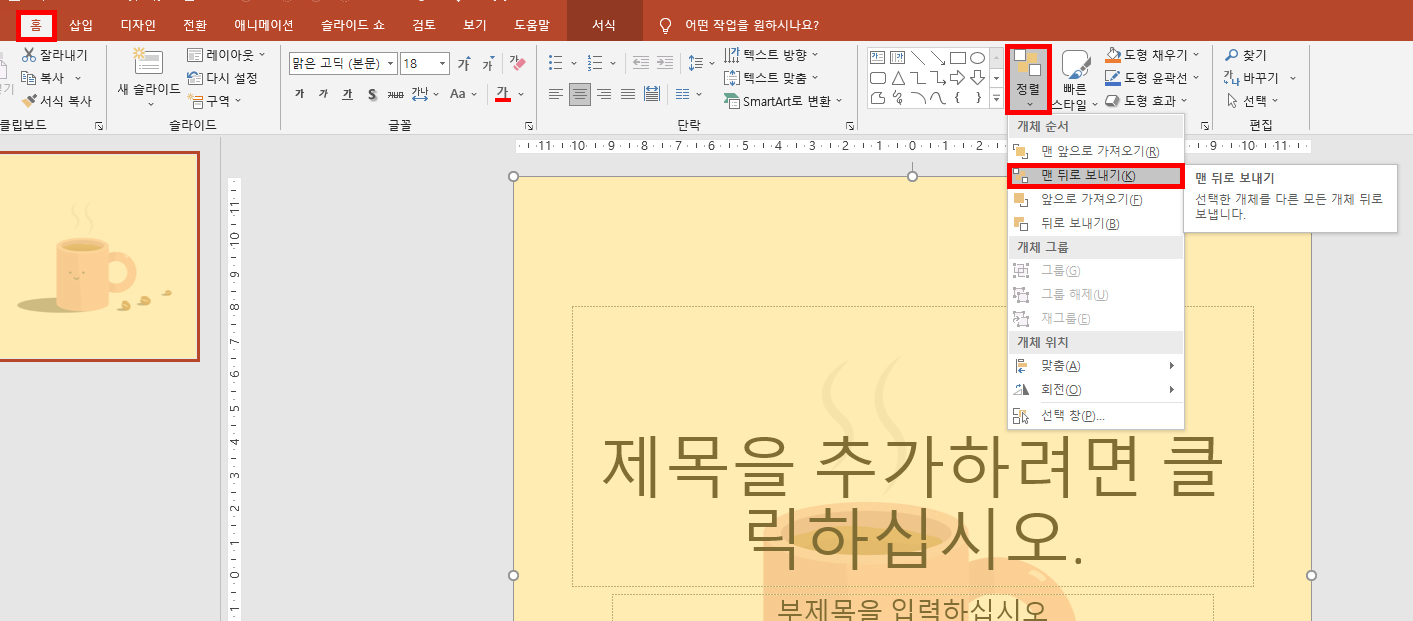
7. 직사각형 도형을 선택한 상태에서 [홈] 탭 - [그리기] 그룹에서 [정렬]을 클릭하고 '개체 순서'의 [맨 뒤로 보내기] 메뉴를 선택합니다.
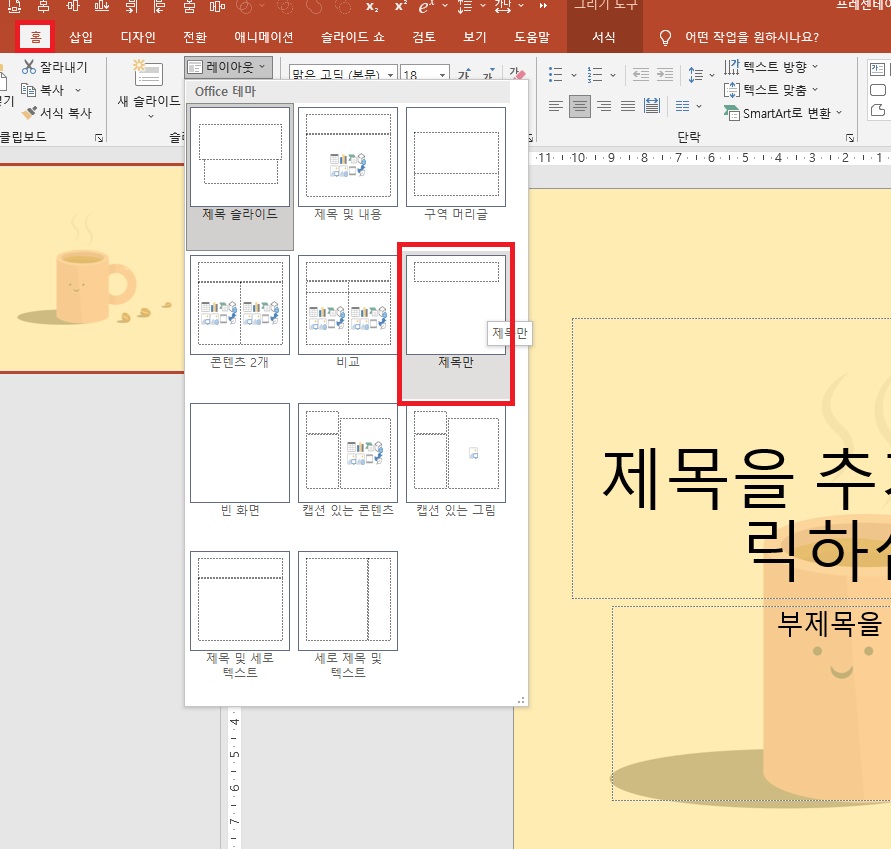
8. [홈] 탭 - [슬라이드] 그룹에서 [레이아웃]을 클릭하고 [제목만]을 선택하여 적용합니다.
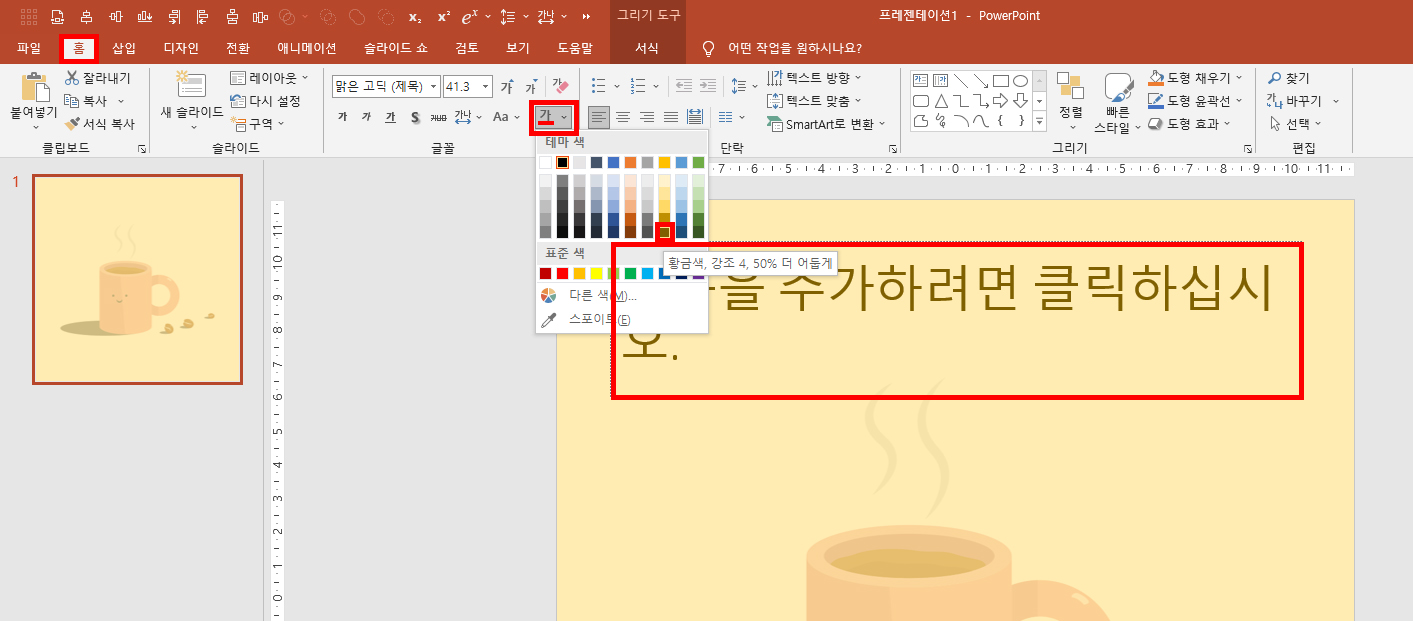
9. 제목 텍스트 상자를 선택하고 [홈] 탭 - [글꼴] 그룹에서 [글꼴 색]의 내림 단추를 클릭한 후 '테마 색'에서 배경의 이미지보다 조금 더 진한 색깔을 선택합니다.
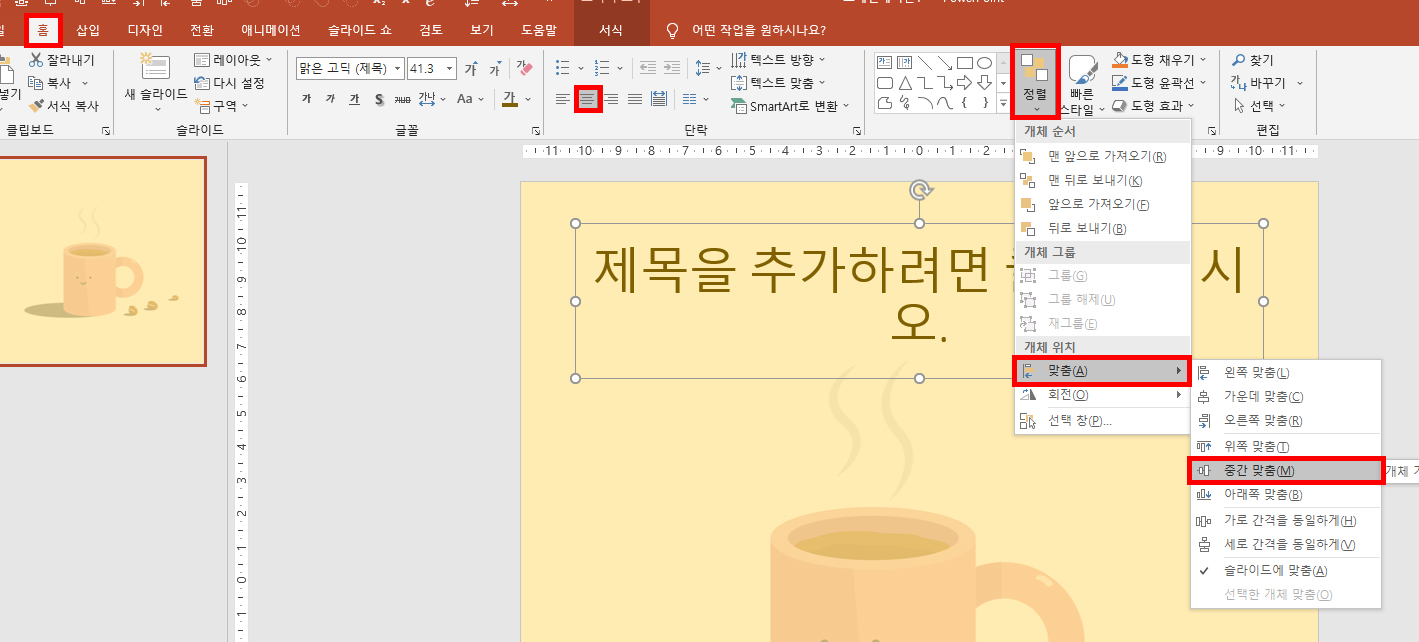
10. 제목 텍스트 상자를 선택한 상태에서 [홈] 탭 - [단락] 그룹의 [가운데 맞춤]을 클릭합니다. [홈] 탭 - [그리기] 그룹에서 [정렬]을 클릭하고 '개체 위치'의 [맞춤] - [중간 맞춤]을 선택합니다.
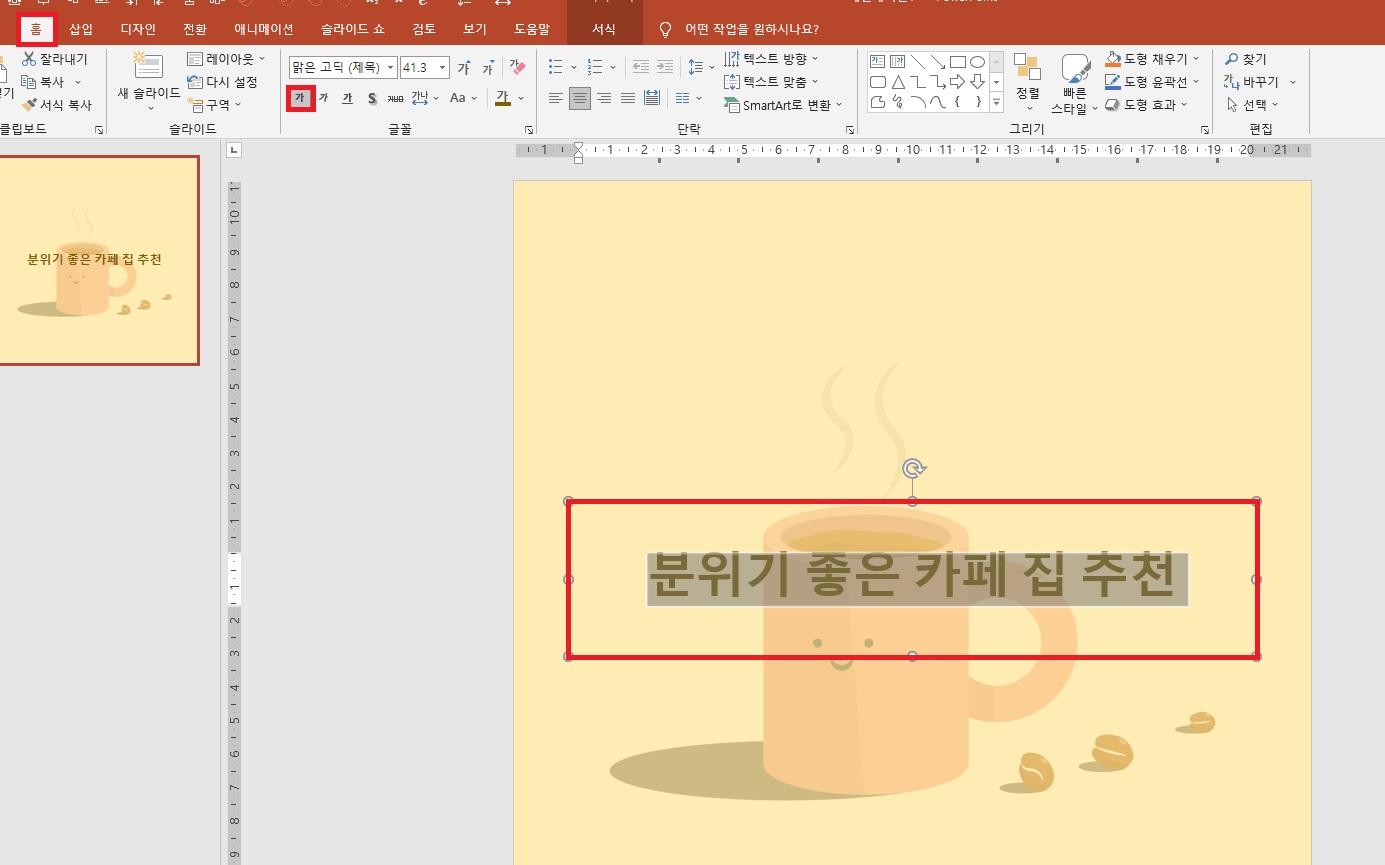
11. 제목 텍스트 상자에 본인이 원하는 적절한 문구를 입력합니다. 텍스트 상자를 선택한 후 [홈] 탭 - [글꼴] 그룹에서 [굵게]를 선택하고 [글꼴 크기]까지 조절하면 완성입니다.
'소프트웨어 > 파워포인트' 카테고리의 다른 글
| 파워포인트 개체 선택 복사하는 방법 (0) | 2021.06.05 |
|---|---|
| 파워포인트 동영상 배너 만드는 방법 (0) | 2021.05.08 |
| 파워포인트 이미지 배치, 픽셀 단위로 슬라이드 크기 조절하기 (1) | 2021.04.21 |



