
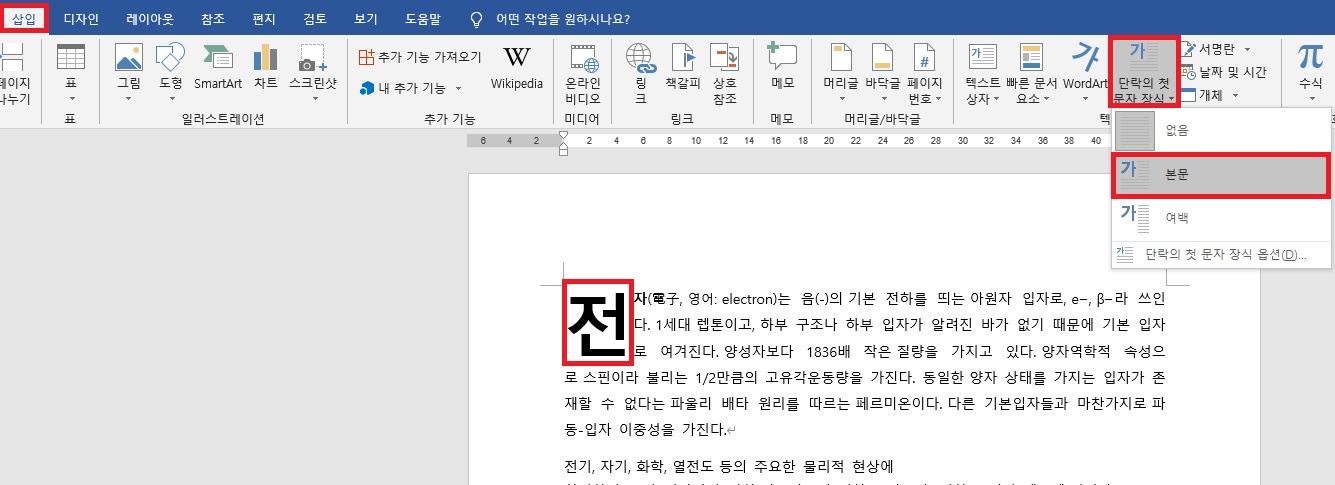
단락의 첫 문자 장식 기능 사용하기
1. 단락에 커서를 두고 [삽입] 탭에 있는 [텍스트] 그룹에서 [단락의 첫 문자 장식 추가] - [본문]을 클릭합니다.

2. 본문 안의 첫 문자 장식은 기본적으로 '3줄' 높이로 만들어지는데, 이 '줄 수'와 '텍스트와의 간격' 등을 수정하려면 [단락의 첫 문자 장식 옵션] 대화 상자를 엽니다. 첫 문자 장식에서 마우스 오른쪽 버튼을 클릭해도 선택할 수 있습니다.
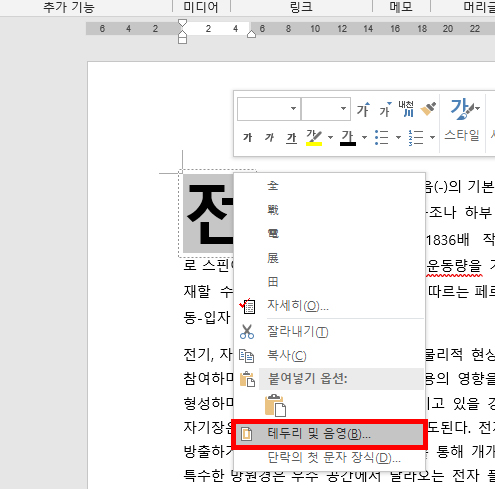
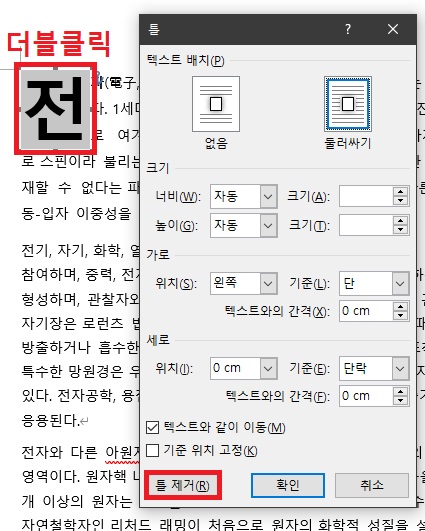
워드 틀
* 첫 문자 장식은 '틀'로 만들어집니다. '틀'은 별다른 기능은 없고 텍스트나 그림 등을 담을 수 있는 '컨테이너' 개념입니다. '틀'도 '텍스트 상자'처럼 '테두리 및 음영'을 지정할 수 있고, '둘러싸기' 정도의 배치와 간단한 '가로/세로 위치'를 정할 수 있습니다.
* '텍스트 상자'와 다른 점이라면, '텍스트 상자'는 도형으로서 다양한 꾸미기가 가능한 반면, '각주/미주'나 '메모', 그리고 '텍스트 필드'와 같은 이전 양식 개체들은 입력할 수 없으나 틀은 가능합니다. 대신 틀은 다양한 배치, 위치가 불가능하고 '텍스트 줄 안'으로 단락에 배치할 수 없습니다.
* 틀은 [개발 도구] - [이전 도구] - [가로 틀 삽입]으로 입력할 수 있고, 더블클릭으로 대화 상자를 열어서 자세한 설정을 변경할 수 있습니다. 대화 상자의 [틀 제거]를 선택하면 점선 테두리의 틀이 제거됩니다.
* 다른 형식의 문서가 변환되어 열릴 때 크기 등을 고정할 목적으로 틀이 자동 삽입되는 경우가 많습니다.
* 틀은 개체로, '개체 기준 위치'(닻 모양)가 표시됩니다. '개체 기준 위치'는 개체를 선택하면 개체가 입력된 위치(단락)에 표시되고 마우스로 선택하여 이동할 수 있습니다.
* '개체 기준 위치'가 표시된 단락이 페이지를 넘어가면 개체도 따라서 다음 페이지로 표시됩니다. '틀 서식'을 비롯하여 '도형'/'그림' 등 개체 서식의 '기준 위치 고정'은 이 '개체 기준 위치'를 특정 단락에 고정한다는 뜻입니다.
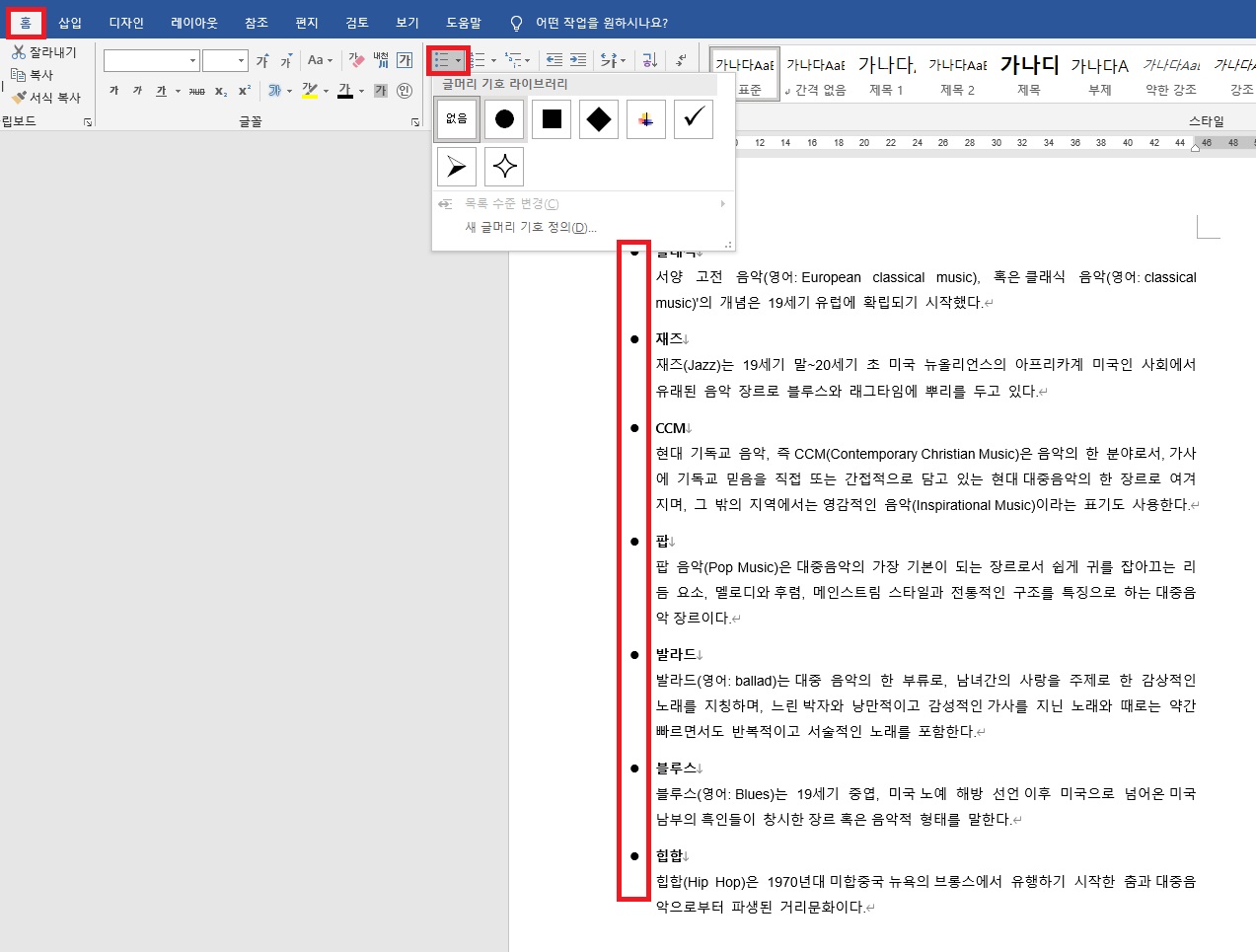
글머리 기호 적용하기
'글머리 기호', '번호 매기기', '다단계 목록' 등을 '목록'이라 말합니다. 목록은 항목이나 제목을 만들 때 번호나 기호를 자동으로 매겨서 도드라져 보이도록 하는 명령입니다. '글머리 기호'와 '번호 매기기'는 1 수준의 기호와 번호를 사용하는 목록이고, '다단계 목록'은 이 기호나 번호를 총 '9 단계 수준'으로 구조를 만들어 사용하는 목록입니다.
'다단계 목록'에는 개요 수준이 포함된 '제목' 스타일을 연결할 수 있고, 번호의 들여 쓰기를 조정할 수 있습니다. 한글이나 워드 문서의 주요 목록은 항상 '개요' 수준을 포함하여 하나의 구조만 만들어 사용해야 합니다.
1. 항목이 될 단락을 선택하여 [홈] 탭에 있는 [단락] 그룹에서 [글머리 기호] 버튼을 클릭합니다. [글머리 기호]를 먼저 클릭하고 본문 내용을 입력해도 됩니다.
* 기호나 번호 단락에서 Enter 키를 누르면 같은 목록이 이어져서 만들어집니다. Enter 키를 한 번 더 누르면 목록이 해제됩니다. Backspace 키를 누르면 서식은 유지한 채 목록만 제거됩니다.
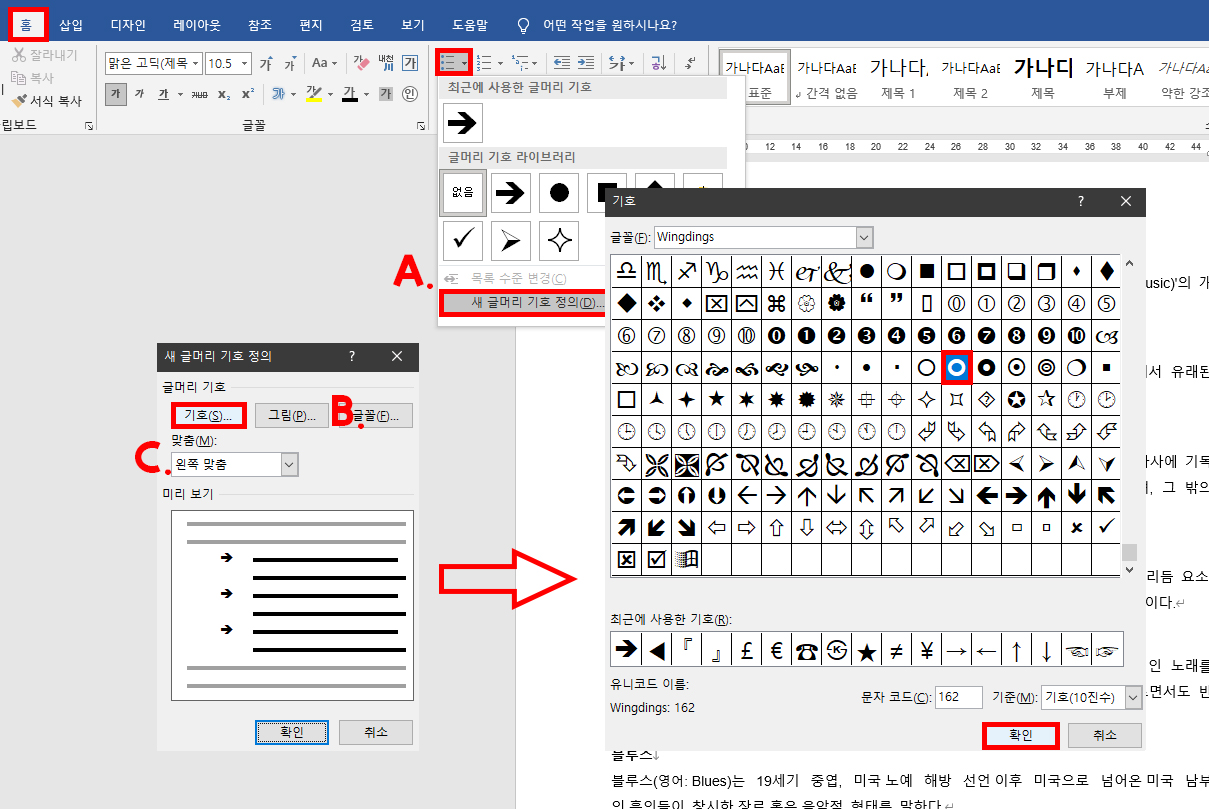
2. 글머리 기호의 모양을 바꾸려면 글머리 단락에 커서를 두고, [글머리 기호 화살표] 버튼을 클릭하여 다른 기호를 선택합니다. 마음에 드는 기호가 없다면 [새 글머리 기호 정의]로 대화 상자를 열어 [기호]나 [그림]에서 모양을 선택하고 [확인]을 누릅니다.
A. 목록 수준 변경 : '글머리 기호'를 '1 수준'으로 하고, '2 수준'부터는 '다단계 목록'을 사용합니다. 기호로 다단계 목록을 만들어도 됩니다('새 다단계 목록 정의').
B. '새 글머리 기호 정의'의 [글꼴] : 기호의 글꼴 서식을 지정합니다. 본문과 다른 서식이 됩니다.
C. '새 글머리 기호 정의'의 [맞춤] : 번호 너비 안에서 번호의 정렬('왼쪽'/'가운데'/'오른쪽 맞춤')을 지정합니다.
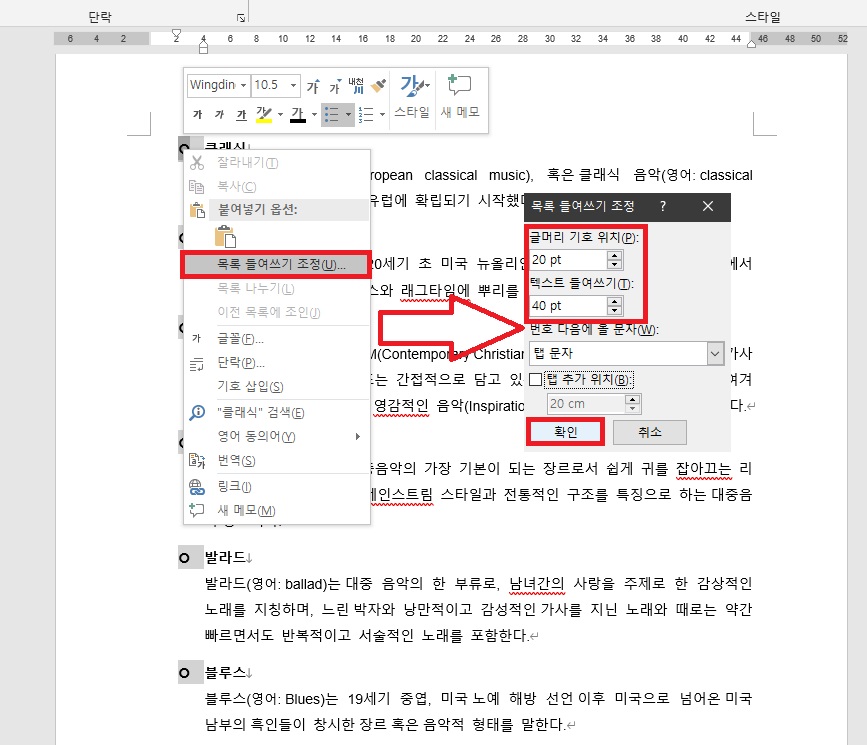
3. '글머리 기호'의 들여 쓰기 값을 조정하려면 기호를 마우스 오른쪽 버튼으로 클릭하고 [목록 들여 쓰기 조정]을 실행하여 대화 상자를 연 다음 '글머리 기호 위치'(왼쪽 여백)와 '텍스트 들여 쓰기'(내어 쓰기에 해당) 값을 설정합니다.
* '텍스트 들여 쓰기' 값을 너무 작게 설정한 경우 본문과 '목록과의 간격'이 오히려 넓어질 수 있으니 주의하실 필요가 있습니다.
* 기호와 본문 사이에는 일반적으로 '탭 문자'가 입력됩니다. '탭 문자'가 '번호 다음에 올 문자'로 선택된 경우 내어 쓰기 위치로 첫 줄의 본문 시작 글자가 자동으로 맞추어지는 편리함이 있습니다. '가운데 맞춤' 단락 등 특별한 이유가 있는 경우 '탭 문자' 대신 '공백'이나 '없음'을 지정합니다.
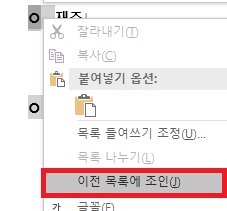
4. 기호를 새 모양으로 다시 시작하거나 들여 쓰기 정도를 이전 목록과 다르게 설정하려면 '목록 나누기'를 한 다음 변경합니다. 이전 목록과 이어서 매기려면 '목록 나누기'가 된 첫 글머리 기호를 마우스 오른쪽 버튼으로 클릭하고 [이전 목록에 조인]을 실행합니다.
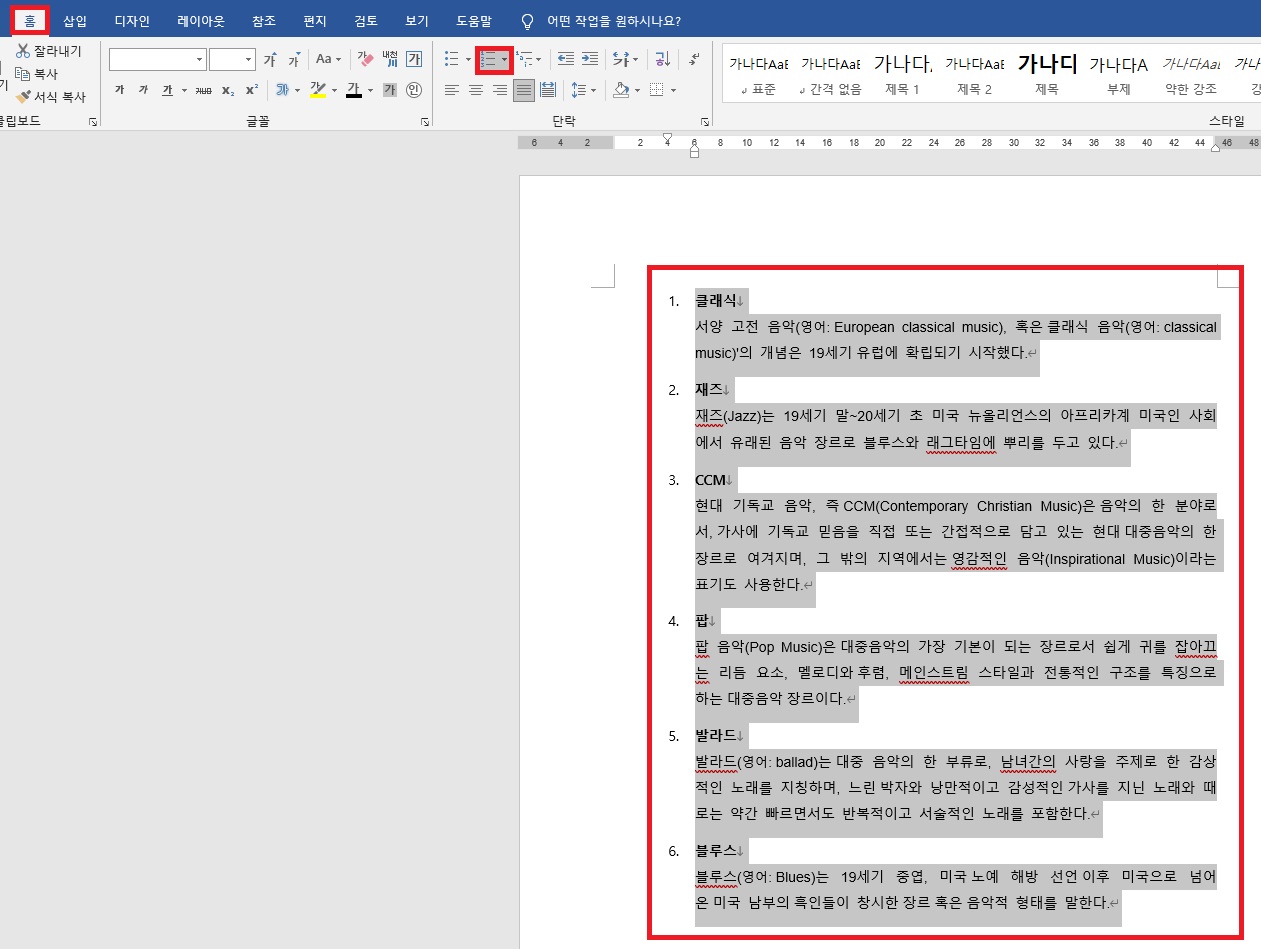
번호 매기기 목록 만들기
1. 번호를 매길 단락을 선택하고 [홈] 탭에 있는 [번호 매기기]를 클릭합니다. [번호 매기기]를 먼저 선택하고 입력하셔도 됩니다. 엔터 키를 눌러서 새 단락이 시작되면 번호가 이어서 매겨집니다.
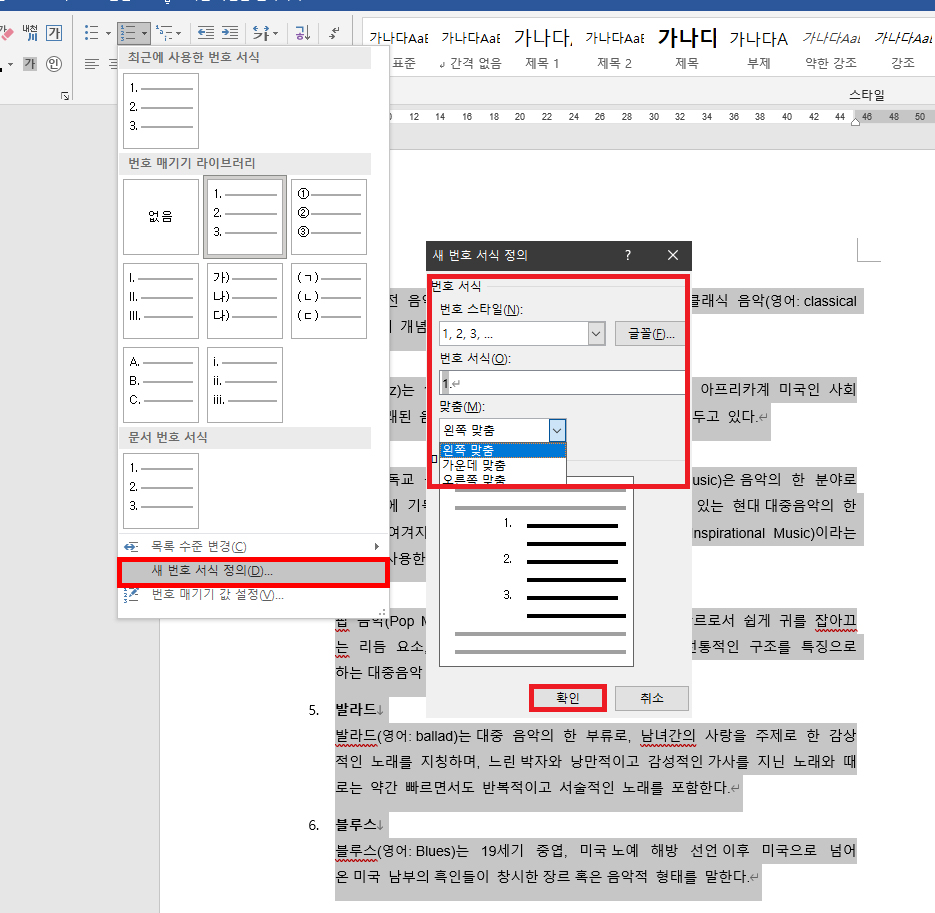
2. 번호의 모양(서식)을 변경하려면 [홈] 탭 - [번호 매기기 화살표]를 클릭하여 '번호 매기기 라이브러리'에서 선택하시거나, '새 번호 서식 정의'에서 '번호 스타일'을 선택하고 '번호 서식'에 주변 글자를 입력한 다음 [확인] 버튼을 클릭합니다.

새 목록 이해하기
* 목록의 모양을 변경할 때 단락을 블록 지정하여 변경하면 선택한 단락에만 새 목록이 만들어집니다.
* 번호나 기호의 모양이 같다고 해서 반드시 같은 목록은 아닙니다. '문서 번호 서식'에는 현재 문서 안에 포함된 목록이 나타납니다. 하나의 번호 체계로 이어질 번호라면 여러 목록으로 만들지 않도록 주의합니다.
* '새 번호'를 준다는 것은 '새 목록'으로 다시 시작한다는 것을 뜻합니다. 이어져 오던 목록을 중단하고 새 번호 목록으로 다시 시작하려면, '번호 매기기'를 클릭한 다음 표시되는 '자동 고침'을 클릭하여 '번호 새로 매기기'를 선택합니다. 또, 새 번호를 원래의 번호와 이어서 매길 경우 '번호 매기기 계속'을 선택합니다.
* 이미 입력된 번호를 '새 번호'로 변경하려면, 단락을 드래그하지 않고 번호만 마우스 오른쪽 버튼으로 클릭한 다음 '1에서 다시 시작'을 클릭하거나 [번호 매기기 값 설정] 대화 상자를 열어서 시작 번호를 지정합니다. '이전 목록에 이어서'나 '번호 매기기 계속'을 선택하면 원래의 번호로 이어서 매겨집니다.
* 새 번호로 목록을 다시 시작하면 목록 모양을 바꾸었을 때 이전 목록의 모양은 변경되지 않습니다.
* 번호 목록은 기본적으로 '단락 목록' 스타일의 서식을 적용받습니다.
'소프트웨어 > 워드' 카테고리의 다른 글
| 워드 다단계 번호 매기는 방법 (0) | 2021.05.14 |
|---|---|
| 워드 페이지 매김과 한글 입력 체계, 세로 맞춤 알아보고 탭 설정하기 (0) | 2021.04.22 |
| 워드 줄 간격과 단락 간격 (0) | 2021.04.10 |



