

페이지 매김
표가 페이지 경계에 걸쳐 있거나 제목과 본문 내용 또는 캡션과 개체가 페이지가 나뉘면서 각각의 페이지로 떨어지는 경우가 있습니다. 단락 설정에는 이런 경우를 방지하기 위해서 여러 가지 옵션들이 있습니다. [단락] 대화 상자를 열고 [줄 및 페이지 나누기] 탭 화면의 '페이지 매김'에서 선택할 수 있습니다.
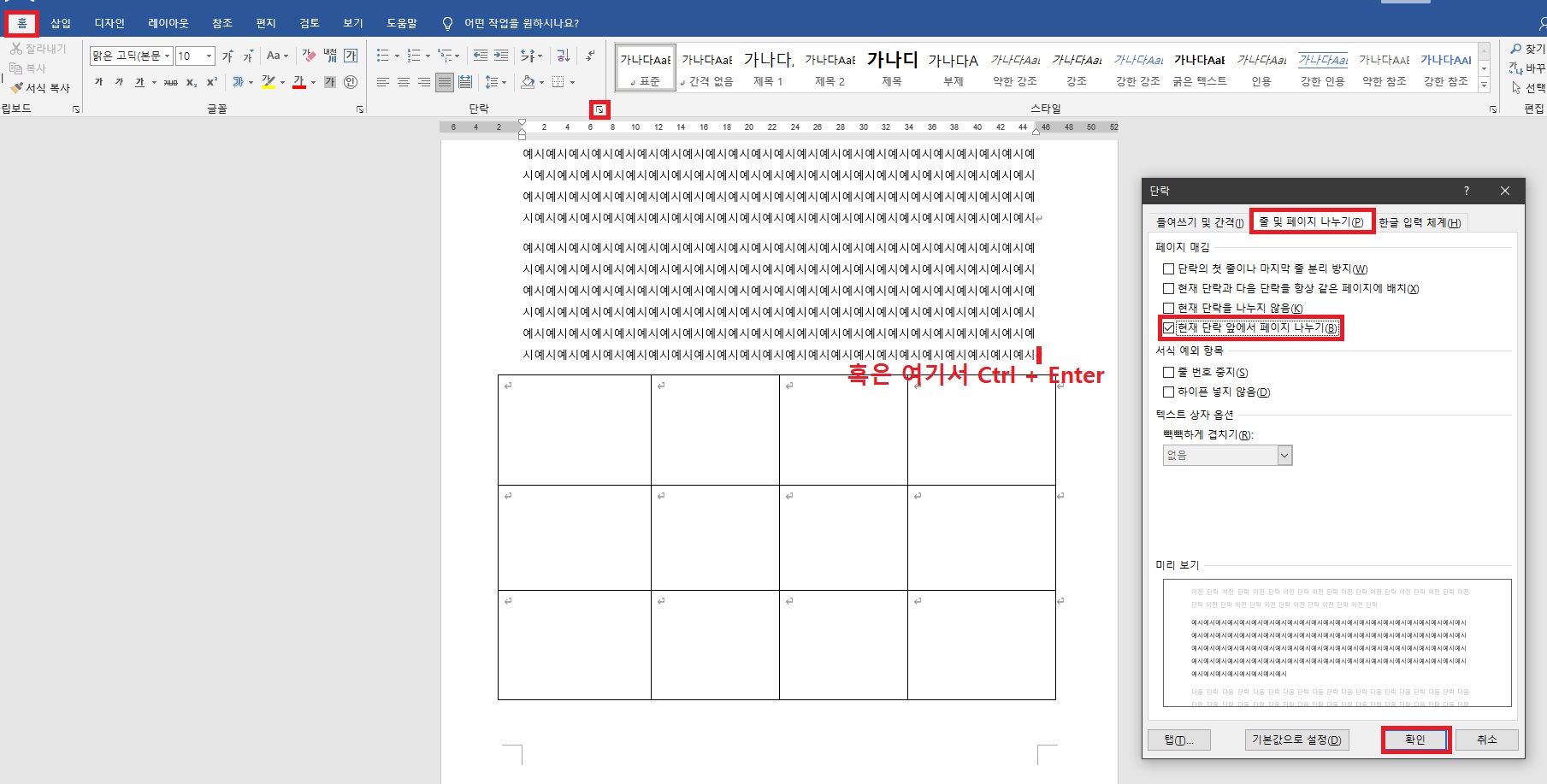
단락 설정 창에 들어가 '현재 단락 앞에서 페이지 나누기' 옵션을 체크하시고 [확인] 버튼을 클릭하면 앞 단락에서 '페이지 나누기'(단축키 : Ctrl + Enter)를 한 것처럼 페이지가 나누어지게 됩니다.
* Ctrl + Enter 키를 이용하는 것보다 좋은 점은 자리를 차지하는 '-페이지 나누기-' 표시가 없고 서식이기 때문에 스타일에 설정해 둘 수 있다는 것입니다. '장 제목'에 설정하면 챕터가 바뀔 때마다 새 페이지로 시작됩니다. 이 옵션은 '자동' 또는 '소프트 페이지 나누기'라고도 합니다.

한글 입력 체계와 세로 맞춤 알아보기
- 줄 바꿈
1. 금칙 처리 : [옵션] - [한글 입력 체계]에 표시된 글자를 행의 시작이나 끝에 두지 않도록 합니다.
2. 한글 단어 잘림 허용 : 한글에 한해서 줄 끝에서 단어가 아닌 글자 단위로 잘릴 수 있도록 설정합니다.
3. 문장 부호 끌어 맞춤 : 한 글자 정도의 문장 부호가 줄 끝에서 다음 줄로 넘어가는 경우, 다음 줄로 넘기지 않고 여백으로 약간 나가더라도 한 줄에 끌어다가 모두 표시합니다.

- 문자 간격
1. 줄 머리에 오는 전자 문장 부호를 반자로 : 따옴표 등의 문장 부호가 '전자'(영문 2글자 크기) 너비인 글꼴이 있습니다. 이런 글꼴의 경우 줄의 첫머리에 오는 문장 부호는 자동으로 반자 처리하여 맞춤이 깔끔하게 보이도록 합니다.
2. 한글과 영어(혹은 숫자) 간격을 자동으로 조절 : 한글과 영어, 한글과 숫자가 서로 붙어서 입력되는 경우 자동으로 약간의 간격을 띄어 줍니다.
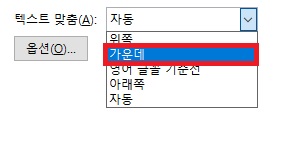
- 텍스트 맞춤
단락의 가로가 아닌 세로 맞춤을 설정합니다. 개체(수식)와 글자가 함께 있는 문단에서 활용하시면 좋습니다.
탭 설정하기
워드의 탭 종류에는 '왼쪽', '가운데', '오른쪽', '소수점', '줄 탭'이 있습니다. 탭 설정은 가로 눈금자를 클릭하여 직접 설정하거나 [단락] 대화 상자의 [탭] 부분을 클릭하여 설정할 수 있습니다. 일반적으로 가로 눈금자는 '문자' 단위로 표시되므로 탭 설정도 '글자' 단위로 설정하면 됩니다. 다른 단위를 사용할 때는 탭 위치와 단위를 함께 입력합니다. '문자' 단위를 해제하려면 [고급 옵션]의 '단위 표시'를 변경하고 '문자 단위 표시'를 해제하시면 됩니다.
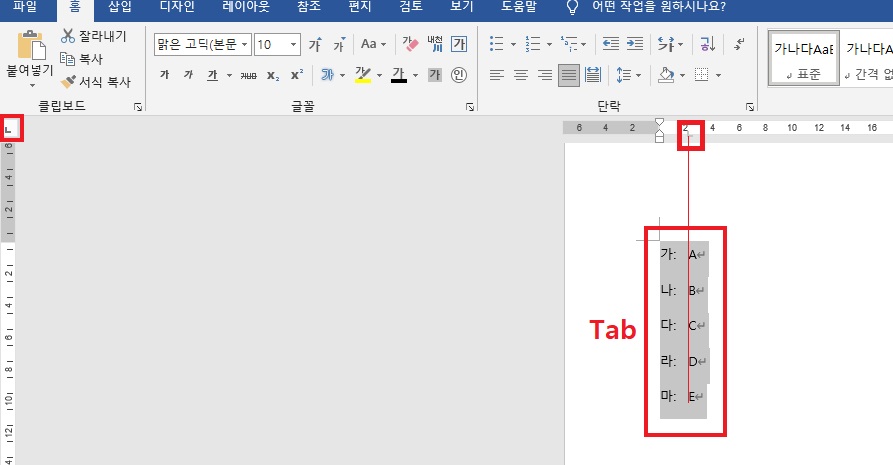
왼쪽 탭 적용하기
1. 탭을 설정할 단락을 드래그하여 지정합니다.
2. 좌측 상단에 있는 눈금자에서 '탭 모양' 아이콘이 '왼쪽 탭'인 것을 확인하고 원하는 위치를 클릭하여 탭을 설정합니다.
3. 필요한 위치에서 Tab 키를 눌러 줄을 맞춥니다.
* 탭을 클릭한 채 이동하여 위치를 조정할 수 있고 Alt 키를 함께 눌러서 좌우 간격을 표시할 수 있습니다.
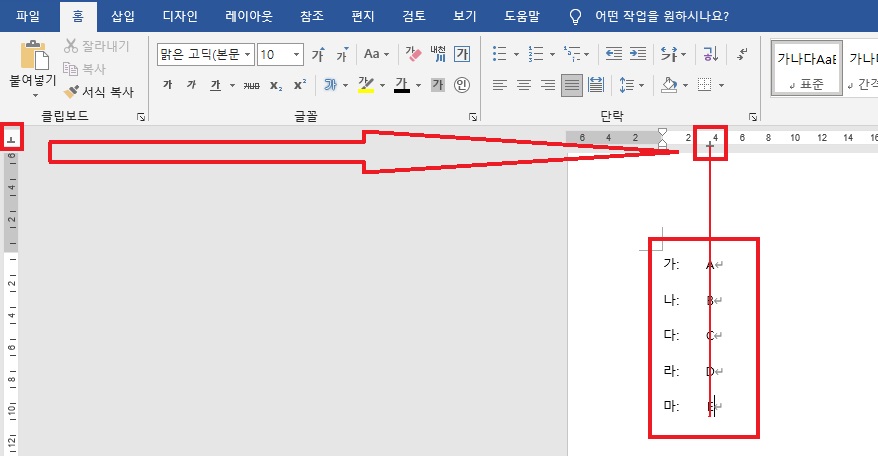
가운데 탭 적용하기
1. '가운데 탭'은 탭 이후 부분을 가운데 정렬하는 탭입니다. 눈금자의 왼쪽 '탭 종류'를 '가운데 탭'이 되도록 클릭합니다.
2. 필요한 단락을 선택하고, 눈금자 아래 부분을 클릭하여 탭을 설정합니다.
3. 단락마다 키보드의 Tab 키를 눌러서 가운데 맞춤이 되도록 합니다. 단락 맞춤이 '양쪽 맞춤'인데도 불구하고 탭 이후 부분이 탭에 맞추어 가운데 정렬된 것을 확인할 수 있습니다.
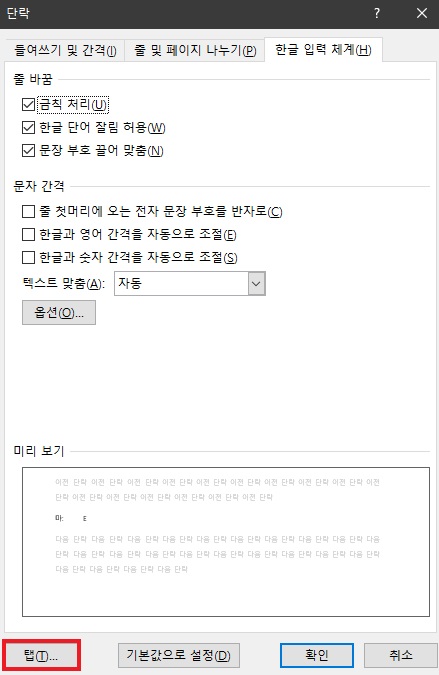
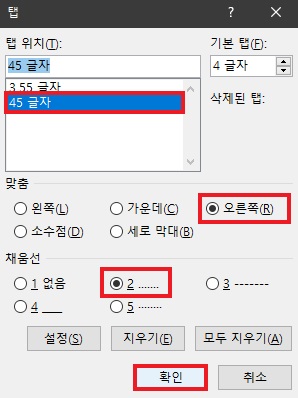
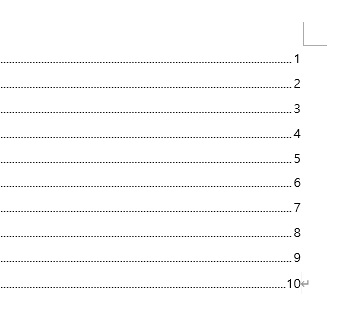
오른쪽 탭 적용하기
'오른쪽 탭'은 목차에 주로 사용하며 탭 이후 부분을 오른쪽 정렬하는 탭입니다. 눈금자 '탭 종류' 아이콘이 '오른쪽 탭'이 되도록 클릭한 다음 원하는 위치를 클릭하여 탭을 설정합니다.
단락 대화 상자의 탭 설정(채움선)
1. [단락] 대화 상자를 열고, [탭] 버튼을 클릭합니다.
2. 탭 위치를 '45글자'로 설정하고, 탭 맞춤을 '오른쪽', 채움선을 '2...'으로 지정한 다음 [설정] 또는 [확인] 버튼을 클릭합니다. 이미 설정된 탭의 모양을 변경하려면 목록에서 탭을 선택하고 '맞춤'과 '채움선'을 다시 지정하면 됩니다. 설정된 탭을 지우려면 탭을 선택하고 [지우기] 버튼을 클릭합니다.
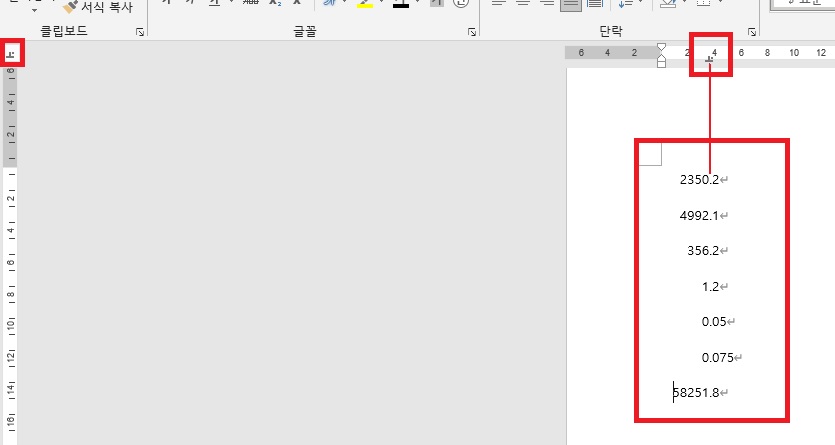
소수점 탭 적용하기
1. '소수점 탭'은 소수점의 위치로 줄을 맞추는 탭입니다. 단락 또는 표인 경우, 셀을 선택하고 눈금자 왼쪽의 '탭 종류'를 '소수점 탭'이 될 때까지 클릭합니다.
2. 눈금자에서 필요한 위치를 클릭하여 탭을 설정합니다.
3. 글자 앞에서 Tab 키를 누릅니다.(셀 안에서는 Ctrl + Tab 키를 이용) 소수점이 없는 경우 정수 끝에 맞춰지는 것을 확인할 수 있습니다.
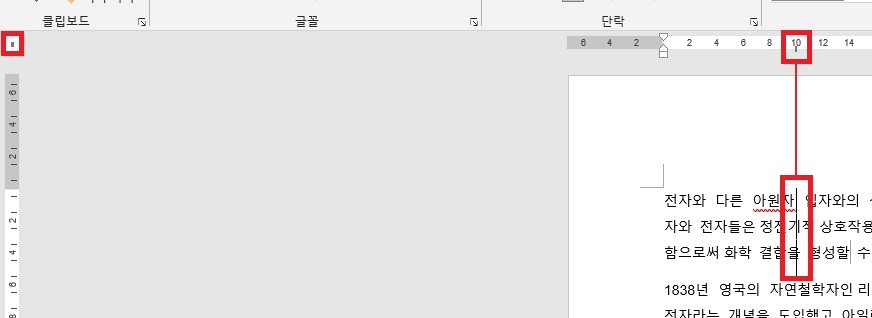
줄 탭 적용하기
'줄 탭'은 특별한 탭 기능은 없고 설정한 단락에 세로 선만 표시해 주는 탭입니다. 선을 표시하고 선에 맞추어 내용도 정렬하려면 '줄 탭'과 '왼쪽 탭' 등을 같이 사용해야 합니다. 단락 테두리와 함께 사용하면 마치 표의 테두리선처럼 표현할 수도 있습니다. 특별한 기능은 없기 때문에 '훈민정음'(정음 Global) 워드의 '지침선'이나 '눈금선'처럼 쓸 수도 있겠으나, 그것들과는 달리 인쇄되는 실선입니다.
눈금자 왼쪽의 '탭 종류'를 클릭하여 '줄 탭'으로 바꾸고, 눈금자에 탭을 설정합니다. 줄 탭은 Tab 키를 누를 필요 없이 선택된 단락에 바로 줄이 표시되는 것을 확인할 수 있습니다.
워드 중요한 탭 사용 팁
* 탭은 단락 단위로 설정할 수 있습니다. 여러 단락에 같은 탭을 설정하려면 먼저 필요한 단락을 드래그한 다음 설정합니다. 서로 다른 탭이 설정된 단락을 드래그하면 정확한 탭 설정 상태를 알 수 없습니다.
* 탭을 설정하면 설정된 왼쪽 부분의 기본 탭은 모두 삭제됩니다.
* 설정된 탭을 삭제하려면 눈금자의 탭을 클릭하여 눈금자 바깥으로 빼 버리면 됩니다.
* 눈금자 아래 부분이나 설정된 탭을 더블클릭하면 [탭 설정] 대화 상자가 열립니다.
* 탭은 단락 설정으로 단락 기호를 복사하거나, 서식 복사(단축키 : Ctrl + Shift + C/V), 단락 서식 제거(단축키 : Ctrl + Q) 등의 단락 관련 기능들을 사용하여 복사/제거할 수 있습니다.
*같은 탭 위치를 반복하여 사용하려면 '스타일'로 저장하는 것이 효율적입니다.
'소프트웨어 > 워드' 카테고리의 다른 글
| 워드 단락 첫 문자 장식 추가, 글머리 기호, 번호 매기기 목록 설정하기 (0) | 2021.04.23 |
|---|---|
| 워드 줄 간격과 단락 간격 (0) | 2021.04.10 |
| 워드 들여쓰기/내어쓰기와 단락 여백 (0) | 2021.04.09 |





댓글