
엑셀 원하는 위치로 이동하는 단축키
특정 셀로 이동할 때는 마우스보다 단축키를 이용하는 것이 훨씬 빠르고 간편합니다.
| 단축키 | 설명 |
| Ctrl + Home | [A1] 셀로 이동합니다. |
| Home | 현재 행의 A열로 이동합니다. |
| Ctrl + End | 시트에서 사용된 마지막 셀로 이동합니다. |
| Ctrl + ↑ | 선택된 셀에서 위 방향으로, 데이터가 입력된 마지막 셀로 이동합니다. |
| Ctrl + ↓ | 선택된 셀에서 아래 방향으로, 데이터가 입력된 마지막 셀로 이동합니다. |
| Ctrl + ← | 선택된 셀에서 왼쪽 방향으로, 데이터가 입력된 마지막 셀로 이동합니다. |
| Ctrl + → | 선택된 셀에서 오른쪽 방향으로, 데이터가 입력된 마지막 셀로 이동합니다. |
엑셀 범위 선택 단축키
셀 이동뿐만 아니라 특정한 범위를 선택하는 단축키 또한 존재합니다.
| 단축키 | 설명 |
| Ctrl + A | 현재 셀에서 상하좌우 연속된 데이터 범위를 선택합니다. |
| Shift + 방향키 | 현재 위치에서 방향키 위치로 하나씩 범위를 확장합니다. |
| Ctrl + Shift + 방향키 | 현재 위치에서 해당 방향의 연속된 마지막 데이터 입력 위치까지 선택합니다. |
범위 선택 취소하기(엑셀 2019 버전부터 지원)
엑셀 2019 버전부터 지원되는 기능으로 범위가 선택된 후 Ctrl을 누르고 선택된 셀(또는 범위)을 클릭하면 범위 선택이 취소됩니다. 다시 Ctrl을 누른 상태에서 취소된 셀을 클릭하면 범위가 다시 선택됩니다.
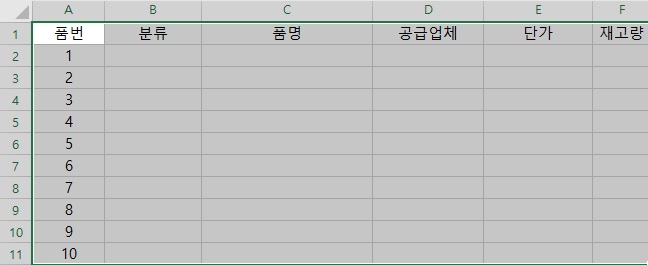
시트 단축키를 이용하여 실무에 활용해보기
시트 내 이동 및 셀 선택 단축키의 역할을 제대로 이해하기 위해서는 직접 해봐야 감이 오고 숙련도를 높일 수 있습니다.
시트 이동 단축키 활용
* [A2] 셀에서 Ctrl + ↓를 누르면 [A11] 셀로 이동합니다.
* [A11] 셀에서 Ctrl + →를 누르면 [F11] 셀로 이동합니다.
* [F11] 셀에서 Home을 누르면 [A11] 셀로 이동합니다.
* [A11] 셀에서 Ctrl + Home을 누르면 [A1] 셀로 이동합니다.
* [A1] 셀에서 Ctrl + A를 누르면 [A1:F11] 범위(전체 표 범위)가 선택됩니다.
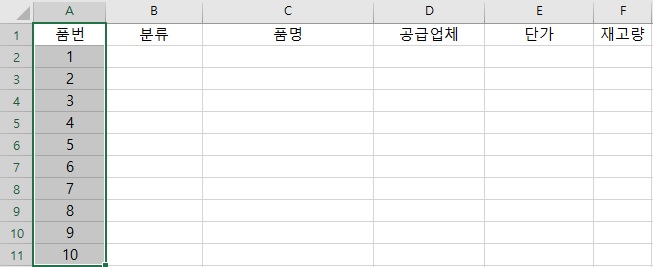
* [A11:F11] 범위가 선택된 상태에서 Ctrl + Shift + ← 단축키를 누르면 [A1:A11] 범위가 선택됩니다.
* [A1:A11] 범위가 선택된 상태에서 Ctrl을 누르고 [A5], [A10] 셀을 클릭하면 해당 셀의 선택이 취소됩니다.
'소프트웨어 > 엑셀' 카테고리의 다른 글
| 엑셀 여러 시트 동시에 편집하는 방법 (1) | 2021.04.06 |
|---|---|
| 엑셀 시트 이동 빠르게 하기 (1) | 2021.03.27 |
| 엑셀 암호 설정하기 (1) | 2021.03.15 |



