
엑셀에서 시트가 많으면 원하는 시트로 빠르게 이동하는 것은 물론 쉽지 않습니다. 원하는 시트로 이동하는 방법을 다양하게 지원하므로 시트가 많은 엑셀 파일을 사용한다면 아래의 방법을 따라 해 보시고 잘 이해하시면 되겠습니다.
엑셀 시트 이동 단축키
| 단축키 | 설명 |
| Ctrl + PageDown | 현재 시트의 오른쪽 시트로 이동합니다. |
| Ctrl + PageUp | 현재 시트의 왼쪽 시트로 이동합니다. |

1일 시트에서 Ctrl + PageDown 단축키를 계속하여 누르면 순서대로 2일, 3일, 4일 등 다음 시트 화면이 표시되며, 반대로 Ctrl + PageUp 단축키를 누르면 현재 시트에서 왼쪽 시트로 화면이 전환됩니다.

시트 탭 영역 이용하기
시트 탭 영역에는 다른 시트로 빠르게 이동할 수 있는 단추와 시트 목록을 표시해주는 [활성화] 대화 상자가 숨겨져 있습니다. 위에 빨간색으로 표시해놓은 것은 시트 이동 단추입니다. 시트 이동 단추는 화면에 표시되지 않는 시트 탭이 있는 경우에만 활성화됩니다. 위의 이미지 이미지와 같이 오른쪽 방향키만 활성화되면 오른쪽 방향으로 더 표시할 탭이 존재한다는 의미입니다.

위와 같이 오른쪽 끝으로 이동하면 왼쪽 방향키만 활성화됩니다.
시트 이동 단추에서 오른쪽 화살표 단추는 Ctrl + PageDown과 같이 오른쪽 시트를 화면에 표시해줍니다. 왼쪽 화살표 단추는 Ctrl + PageUp과 같이 왼쪽 시트를 화면에 표시해줍니다.
이러한 단추는 Ctrl과 함께 누르면 동작에 변화가 생깁니다. 만약 Ctrl을 누른 상태에서 왼쪽 혹은 오른쪽 단추를 클릭하면 마지막 시트 탭 위치를 화면에 보여줍니다.

위의 이미지를 참고하여 Ctrl을 누른 상태에서 오른쪽 화살표 단추를 클릭하면 시트가 선택되지 않으면서 시트 탭의 마지막 위치를 표시합니다.
다음, Ctrl을 누른 채 왼쪽 화살표 단추를 클릭하면 다시 첫 번째 시트 탭 위치가 화면에 표시됩니다.
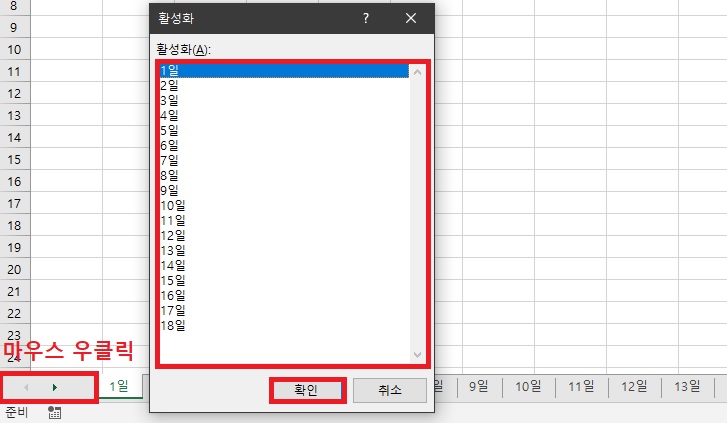
[활성화] 대화 상자 사용하기
시트 이동 단추가 표시되는 영역에서 마우스 오른쪽 버튼을 클릭하면 [활성화] 대화 상자가 표시됩니다. 이동할 시트를 선택하고 더블클릭하거나 [확인]을 클릭하면 해당 시트로 바로 이동합니다.
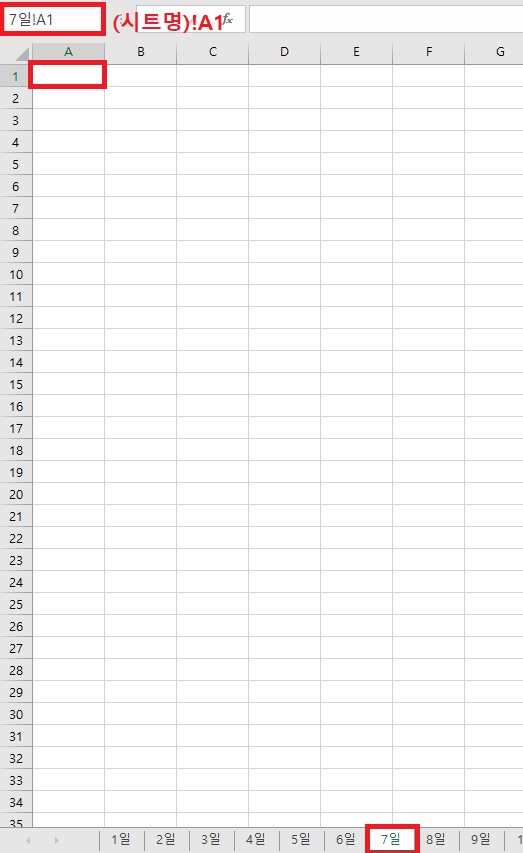
이름 상자 이용하기
이동하려는 시트 이름을 알고 있다면 이름 상자를 이용할 수 있습니다. 이름 상자에 아래와 같은 규칙으로 입력하면 원하는 시트로 바로 이동할 수 있습니다.
이름 상자를 이용해 '7일 A1' 시트로 이동하기 위해서는 '7일!A1'을 입력해야 됩니다. 마찬가지로 '8일 C10' 시트로 이동하고 싶다면 '8일!C10'을 입력하시면 됩니다.
목차 시트 이용하기
모든 시트로 이동할 수 있는 목차 시트를 만들어두면 편하게 원하는 시트로 이동 가능합니다. 하지만 엑셀에서는 이런 기능을 지원하지 않으므로 매크로를 활용해야 됩니다. 엑셀 매크로 포스팅은 추후 업데이트됩니다.
'소프트웨어 > 엑셀' 카테고리의 다른 글
| 엑셀 시트 이동 단축키 활용하기 (1) | 2021.03.27 |
|---|---|
| 엑셀 암호 설정하기 (1) | 2021.03.15 |
| 엑셀 모든 파일 한번에 닫는 방법 (2) | 2021.03.05 |



