
엑셀 2013 버전부터는 파일을 여러 개 열었을 때, 전체 파일을 한 번에 닫을 수 있는 명령이 기본적으로 제공되지 않습니다. 열려 있는 엑셀 파일을 한꺼번에 닫으려면 해당 동작을 수행하는 명령을 추가로 등록하거나 윈도우 기능을 이용해 한 번에 닫을 수 있습니다.
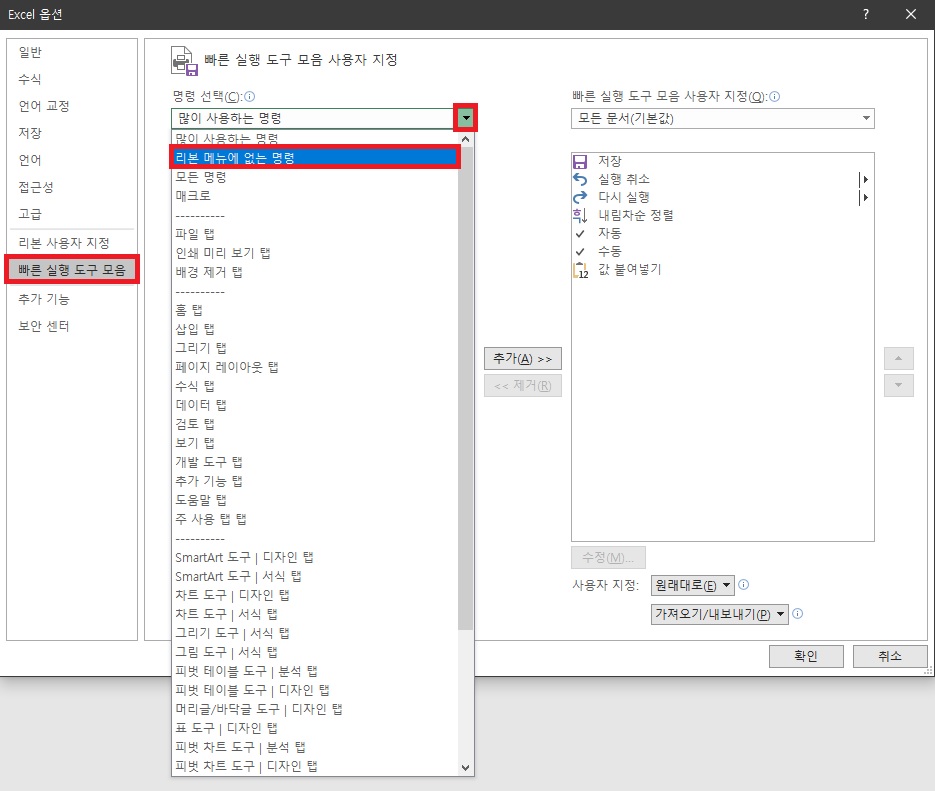
[모두 닫기] 명령 추가하기
리본 메뉴의 [파일] 탭을 클릭하여 [옵션] 창으로 이동합니다.
엑셀 옵션 창에서 [빠른 실행 도구 모음] 탭을 클릭하고 [명령 선택]에서 [리본 메뉴에 없는 명령]을 선택합니다.
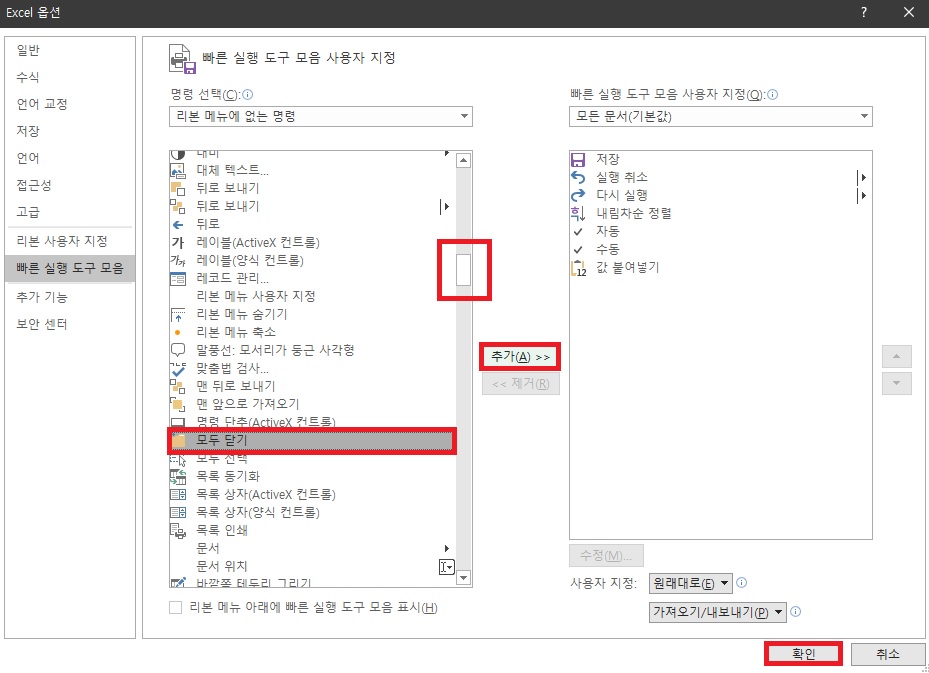
휠을 아래로 내린 후 명령 목록에서 [모두 닫기]를 찾아 클릭하고 [추가] 해줍니다.
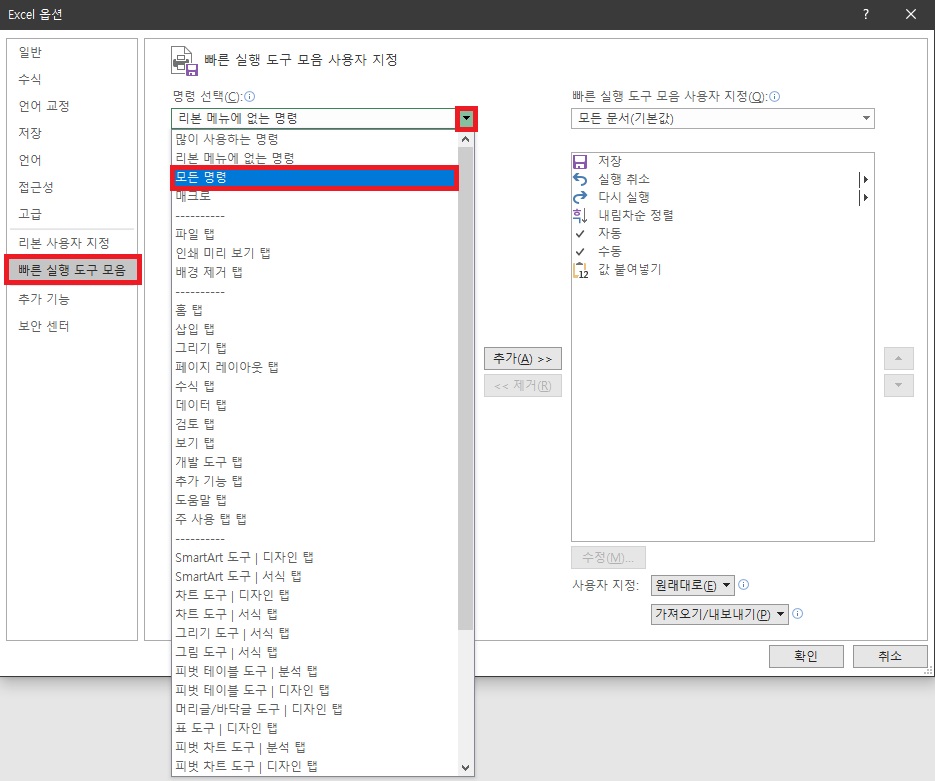
[끝내기] 명령 추가하기
마찬가지로 리본 메뉴에서 [파일] 탭을 클릭한 후 [옵션] 창을 선택합니다.
[빠른 실행 도구 모음] 탭을 클릭한 후 이번에는 [명령 선택]에서 [모든 명령]을 클릭합니다.
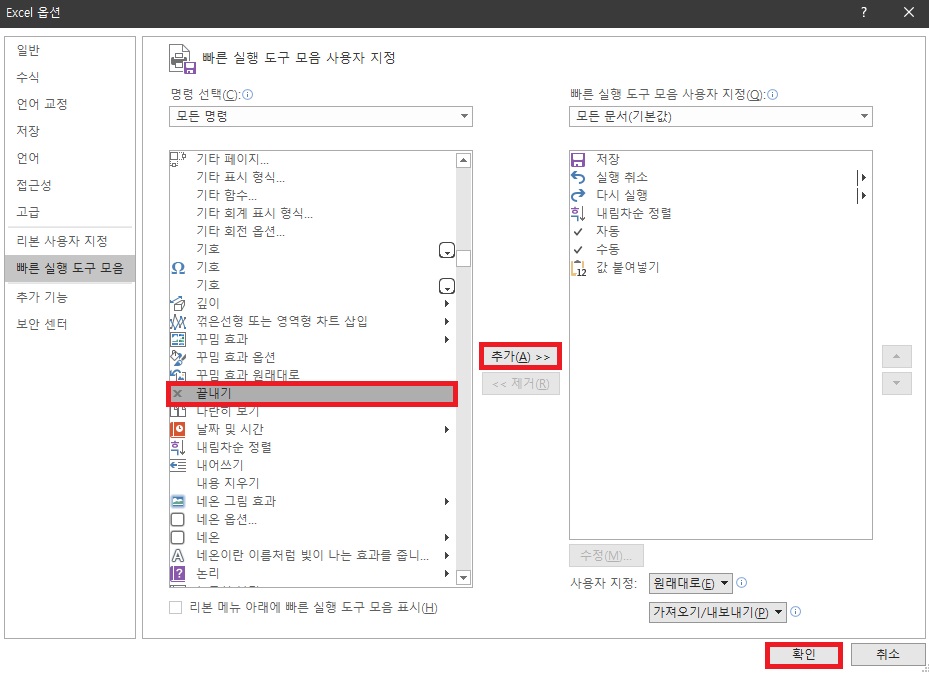
휠을 아래로 내려 [끝내기] 명령을 클릭하고 추가해줍니다.
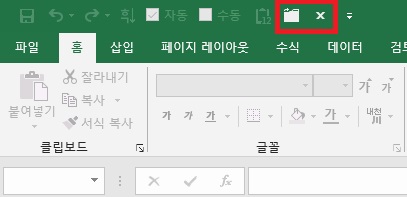
모든 명령을 등록하였다면 위의 이미지와 같이 두 명령이 빠른 실행 도구에 표시될 겁니다.
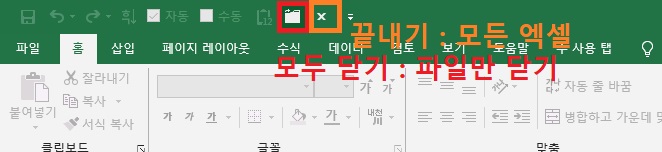
[모두 닫기]와 [끝내기] 명령의 차이점
[모두 닫기]와 [끝내기] 명령의 차이는 파일을 닫을 때 프로그램까지 완전히 종료할 것인지 여부로 구분합니다. [모두 닫기] 버튼은 파일만 닫고, [끝내기] 버튼은 엑셀까지 종료됩니다. 따라서 자신의 작업 상황에 맞게 두 명령 중 하나를 선택하여 클릭하면 됩니다.
[끝내기] 명령을 추가하는 이유는 엑셀을 그 무엇보다도 빠르게 닫을 수 있기 때문입니다.
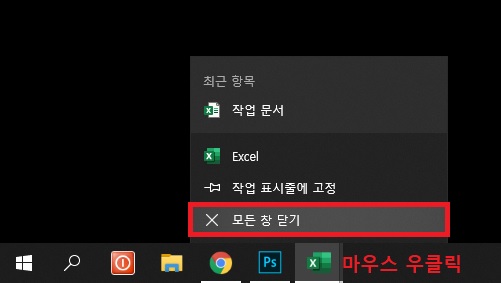
윈도우 작업 표시줄 활용하여 엑셀 닫기
윈도우 작업 표시줄에도 열려 있는 모든 파일을 닫을 수 있는 명령이 제공됩니다. 작업 표시줄에 엑셀 아이콘을 마우스 오른쪽 버튼으로 클릭한 후 [모든 창 닫기] 메뉴를 클릭하면 됩니다.
작업 표시줄로 엑셀 프로그램을 모두 종료할 수 있지만 위에서 설명드린 엑셀 [모두 닫기] 기능은 아니라는 점 알아두시기 바랍니다.
'소프트웨어 > 엑셀' 카테고리의 다른 글
| 엑셀 암호 설정하기 (1) | 2021.03.15 |
|---|---|
| 엑셀 최근항목으로 파일 열기 (1) | 2021.03.03 |
| 엑셀 실행 시 빈 화면 바로 보이게 하기 (1) | 2021.02.25 |



