
엑셀 시작 화면부터 이해하기
엑셀을 실행하면 바로 빈 통합 문서가 나타나지 않고 시작 화면이 표시됩니다. 먼저 시작 화면에 대해 간단한 설명을 확인하겠습니다.
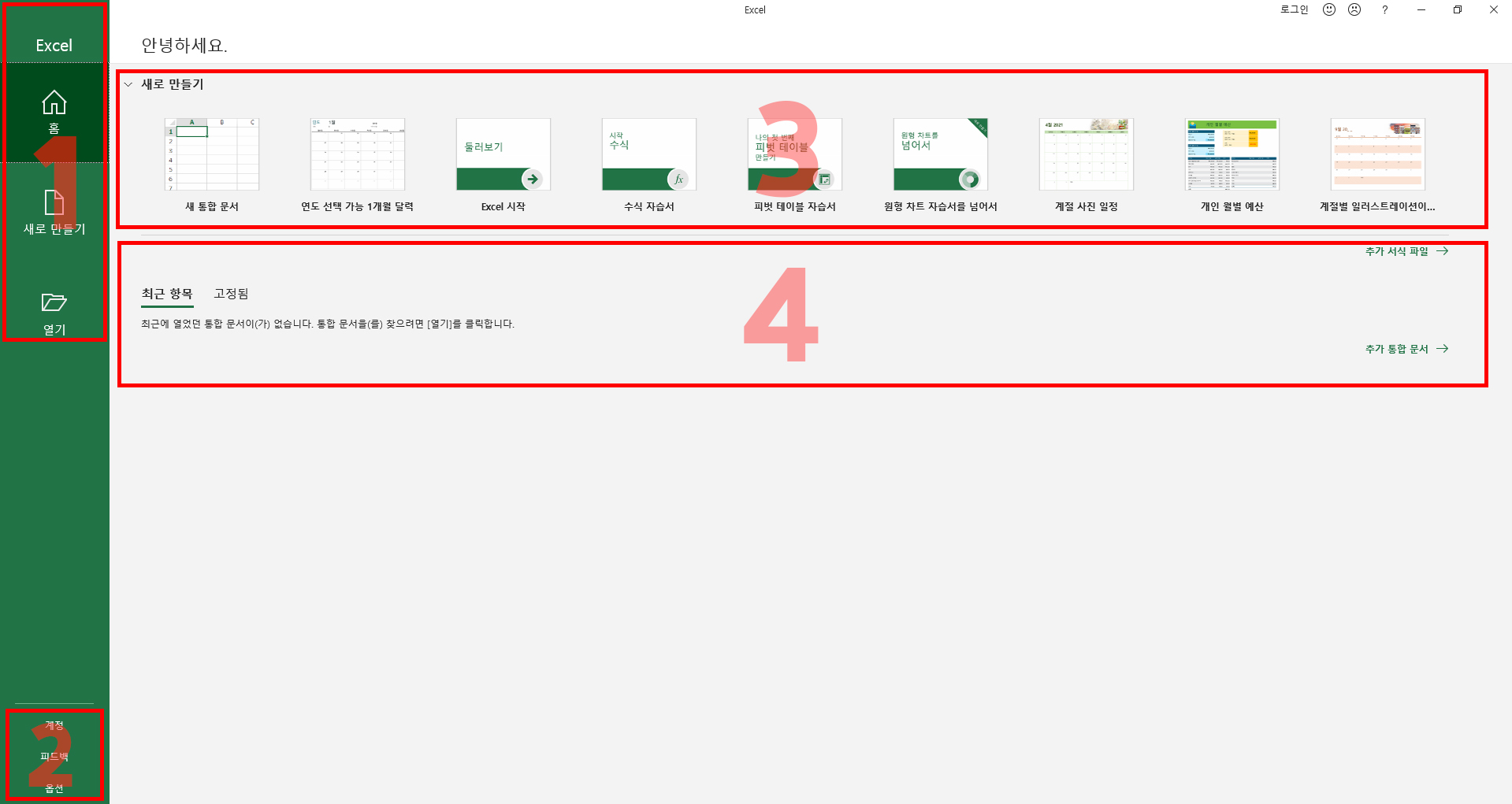
1. 엑셀 좌측 상단 메뉴 : 홈, 새로 만들기, 열기 버튼이 있습니다. 지금 보고 있는 화면이 [홈] 상태이며 [새로 만들기] 버튼을 클릭하면 새 통합 문서를 바로 만들거나 온라인 서식 파일을 이용하여 새 엑셀 파일을 만들 수 있습니다. [열기] 버튼은 저장한 엑셀 파일을 불러오는 기능입니다.
2. 엑셀 좌측 하단 메뉴 : 마이크로소프트 계정을 로그인하거나 관리할 수 있는 [계정 옵션], 엑셀 프로그램에 대한 장단점을 피드백할 수 있는 [피드백], 엑셀에서 자주 사용하는 편의성 설정인 [옵션] 메뉴가 있습니다.
3. 새로 만들기 메뉴 : 새 통합 문서를 클릭하여 바로 빈 화면을 나타낼 수 있습니다. 옆에는 가장 많이 사용하는 온라인 서식을 나열합니다.
4. 최근 항목, 고정됨 : 최근에 열었던 통합 문서를 보여주는 [최근 항목]과 나중에 쉽게 찾을 수 있도록 파일을 고정해주는 [고정됨] 메뉴가 있습니다.

빈 통합 문서로 바로 시작하기
시작 화면 자체는 사용자에게 유용한 기능으로 볼 수 있지만 시간을 아끼고 싶은 분들에게는 빈 통합 문서가 바로 열리는 것이 좋습니다.
빈 통합 문서를 바로 보이게 하려면 엑셀 옵션을 설정해야 합니다.
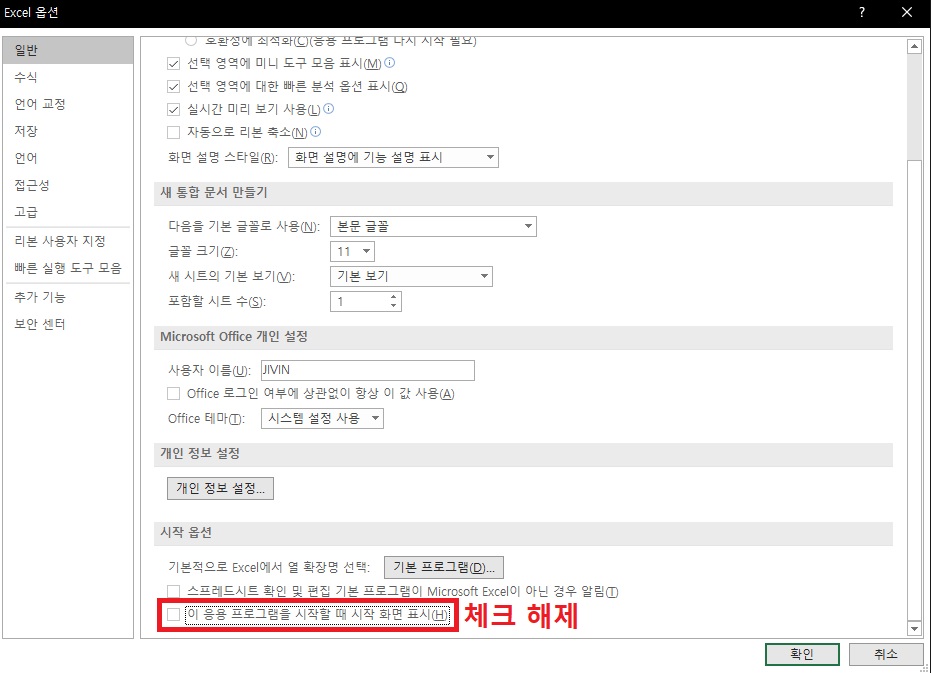
리본 메뉴에서 [파일]을 누르고 [옵션] 메뉴를 클릭합니다.
엑셀 옵션 대화 상자가 나타나면 좌측 탭의 [일반]을 선택하여 스크롤을 내려줍니다.
스크롤을 내리면 [시작 옵션] 그룹 내에서 [이 응용 프로그램을 시작할 때 시작 화면 표시(H)] 체크 박스가 체크되어있을 겁니다.
해당 체크 박스를 해제하고 [확인] 버튼을 눌러 변경한 내용을 저장합니다.
옵션 변경을 완료했으면 엑셀 프로그램을 종료하고 다시 실행시켜 빈 통합 문서가 바로 열리는지 확인하시면 됩니다.
'소프트웨어 > 엑셀' 카테고리의 다른 글
| 엑셀 최근항목으로 파일 열기 (1) | 2021.03.03 |
|---|---|
| 엑셀 편집한 리본 메뉴와 빠른 실행 도구 모음을 다른 PC에서도 똑같이 사용하는 방법 (0) | 2021.02.24 |
| 엑셀 빠른 실행 도구 모음 활용법 (1) | 2021.02.15 |



