
저번 시간에서는 빠른 실행 도구 모음에 자주 사용하는 명령 등록 방법에 대하여 알아보았습니다. 이번에 공부해 볼 내용은 빠른 실행 도구 모음의 부가적인 활용법과 기초적인 엑셀 단축키입니다.

빠른 실행 도구 모음에 등록된 명령 제거하기
빠른 실행 도구 모음에 등록된 명령을 더 이상 사용하지 않거나 지우고 싶다면 원하는 명령에다가 마우스(커서)를 올려두고 오른쪽 버튼을 클릭한 후 [빠른 실행 도구 모음에서 제거(R)] 탭을 클릭하면 해당 명령이 바로 삭제됩니다.

빠른 실행 도구 모음 표시 위치 변경하기(위, 아래)
빠른 실행 도구 모음에 명령을 많이 등록해 놓으면 '빠른 실행'이 아닌 지저분한 난장판이 되어버립니다. 그런 난잡함을 방지하기 위해 표시 위치를 수식 입력 줄 하단으로 옮길 수 있는 옵션이 있습니다.
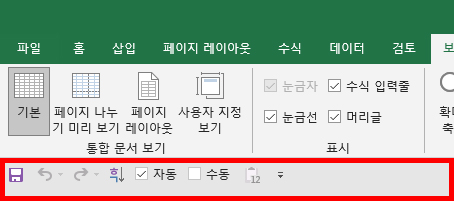
빠른 실행 도구 모음에 있는 아래로 향하는 화살표 버튼을 클릭한 후 [리본 메뉴 아래에 표시(S)] 메뉴를 클릭하면 위의 이미지와 같이 빠른 실행 도구 모음의 위치가 변경됩니다.

빠른 실행 도구 모음의 위치를 원래대로 되돌리고 싶다면 마찬가지로 아래 화살표 단추 버튼을 클릭한 후 [리본 메뉴 위에 표시(S)] 버튼을 클릭하면 됩니다.

단축키로 명령 실행하기
빠른 실행 도구 모음에 등록된 명령은 'Alt' + '숫자 단축키'를 사용하여 빠르게 사용할 수 있습니다. 빠른 실행 도구 모음에 명령 등록 후 'Alt' 키를 누르면 상자 도움말로 명령 아이콘 위에 0에서 9까지의 숫자가 표시되며 파일, 홈, 삽입 등의 메뉴는 알파벳(단축키)으로 표시됩니다.
위의 이미지와 같이 'Alt' + '1' 단축키를 누르면 파일을 저장할 수 있으며 'Alt' + '2' 단축키를 누르면 취소(되돌리기) 기능을 사용할 수 있습니다. 숫자 키는 0~9까지 총 10개이므로 빠른 실행이 필요한 명령을 10개 등록해놓고 사용하면 단축키를 이용해 쉽고 신속하게 명령을 실행할 수 있습니다.

빠른 실행 도구 모음 초기화하는 방법
리본 메뉴 혹은 빠른 실행 도구 모음을 원래대로 되돌리고 싶다면 엑셀 옵션 창에 들어가서 좌측의 [리본 사용자 지정] 항목이나 [빠른 실행 도구 모음] 항목에서 [사용자 지정] 옵션의 [모든 사용자 지정 다시 설정]을 선택하면 됩니다.
'소프트웨어 > 엑셀' 카테고리의 다른 글
| 엑셀 편집한 리본 메뉴와 빠른 실행 도구 모음을 다른 PC에서도 똑같이 사용하는 방법 (0) | 2021.02.24 |
|---|---|
| 엑셀 빠른 실행 도구 모음에 자주 사용하는 명령 등록하기 (0) | 2021.02.15 |
| 엑셀 리본메뉴에 나만의 탭 만들고 초기화 하는 방법 (0) | 2021.02.06 |





댓글