
워드에서는 텍스트에 그라데이션, 네온, 반사뿐만 아니라 다양한 시각적 효과를 적용할 수 있습니다. [홈] 탭으로 이동하여 [텍스트 효과]에서 적용할 수 있으며, 그림자나 외곽선 또한 [텍스트 효과] 메뉴에서 적용할 수 있습니다.
글자의 디자인을 상대적으로 이쁘게 만들어 좋은 결과를 불러올 수 있습니다.
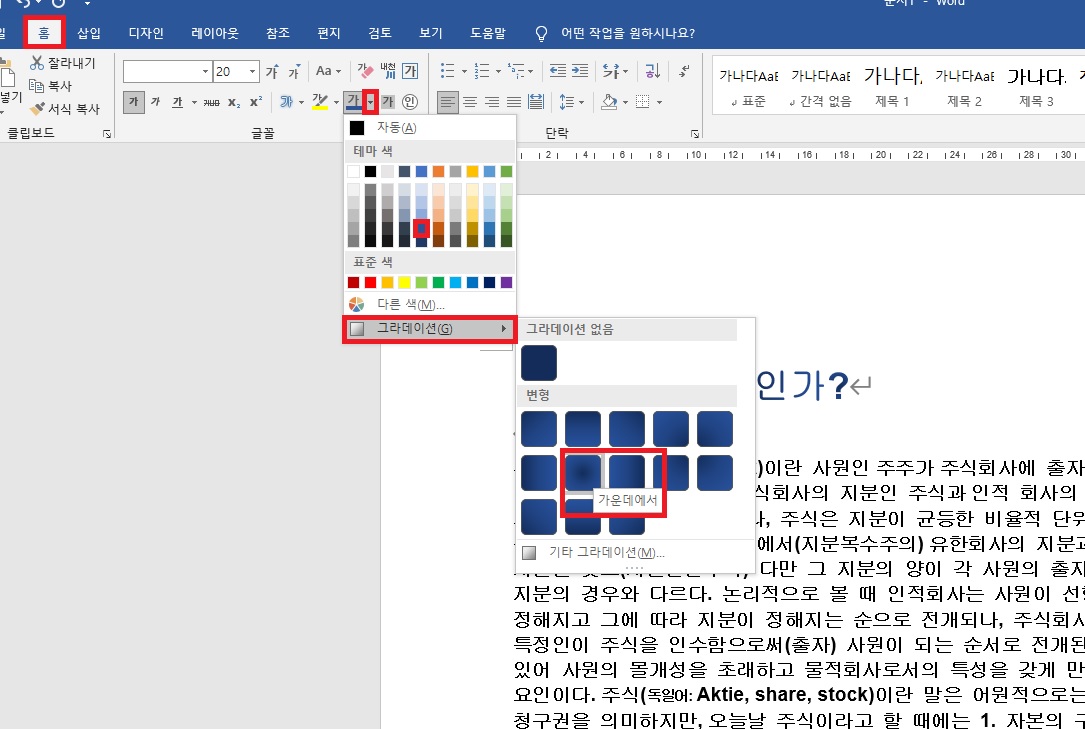
글자에 그라데이션 적용하기
[홈] 탭의 [글꼴 색] 화살표 버튼을 클릭하여 그라데이션에 커서를 올리면 그라데이션 변형 창이 나타납니다. 알맞은 그라데이션을 지정하여 적용합니다.
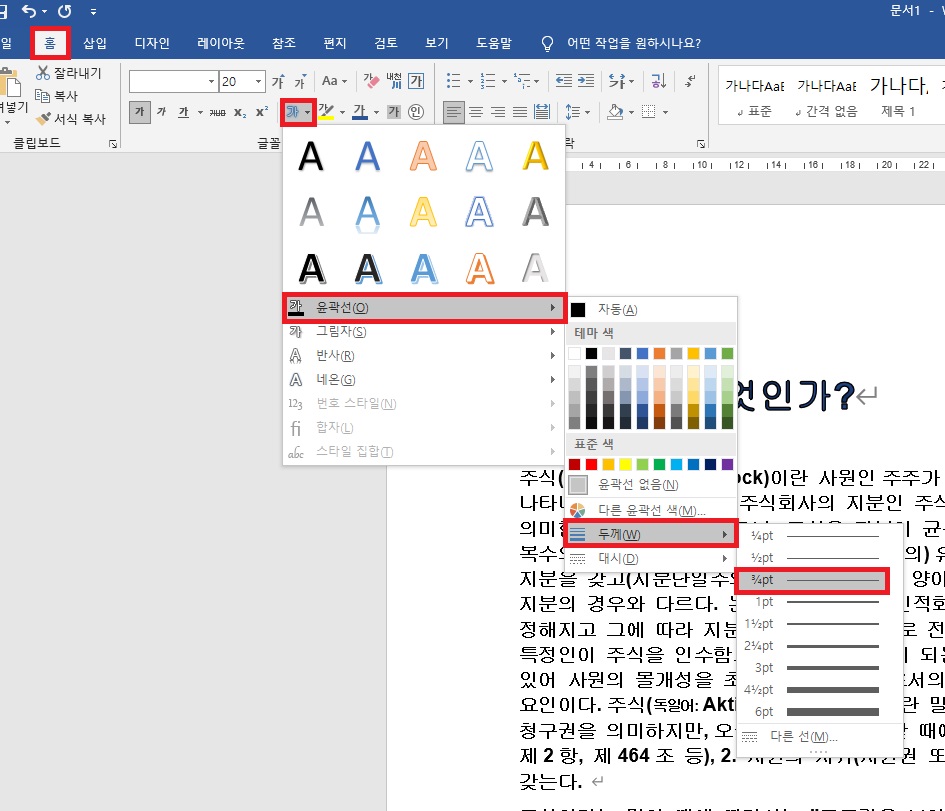
윤곽선 두께 지정하기
[홈] 탭 - [글꼴]의 [텍스트 효과] 버튼을 클릭하여 윤곽선을 선택한 후 두께 메뉴로 들어가 윤곽선의 두께 크기를 조절할 수 있습니다.
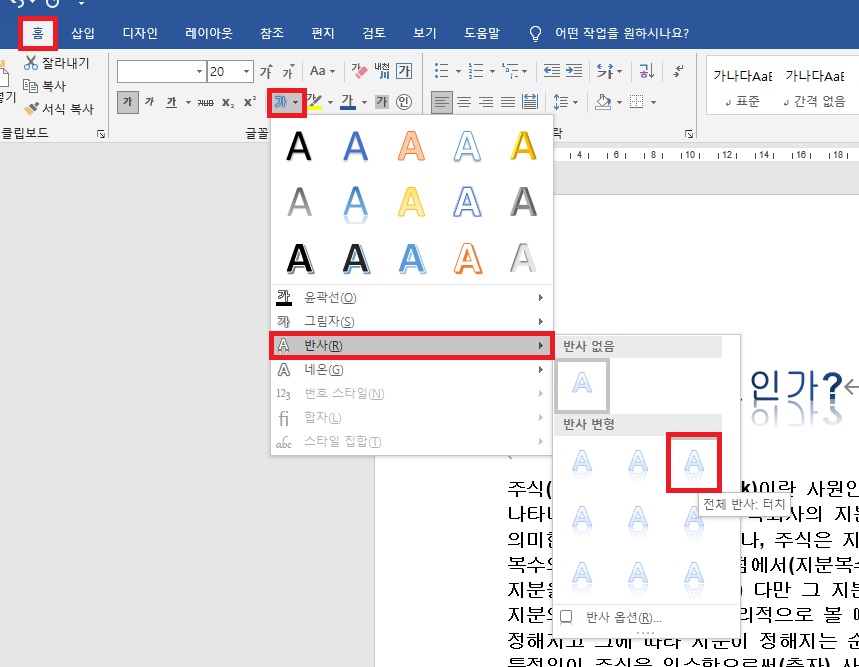
글자에 반사 효과 적용하기
마찬가지로 [홈] 탭 - [글꼴]에서 [텍스트 효과]를 클릭하여 반사 메뉴로 들어가 원하는 반사 변형을 선택하여 글자에 적용합니다.

네온 효과 적용하기
[텍스트 효과]의 네온 메뉴를 클릭하여 글자 네온 변형을 할 수 있습니다.

워드아트(WordArt) 사용하기
[삽입] 탭 - [WordArt] 갤러리를 보면 [텍스트 효과]와 같은 모양의 샘플 서식들이 있습니다. 모양은 같지만 [WordArt]는 한글의 '글맵시'와 같은 개체입니다. 그러므로 배치나 맞춤, 회전과 같은 다양한 개체 설정들을 적용할 수 있고 텍스트의 서식과 효과도 지정 가능합니다.
워드아트는 [텍스트 효과]와 다르게 입체 효과, 3차원 회전, 변형 효과를 지정할 수 있습니다. 변형 효과는 적용한 다음 노란색 핸들로 모양을 다시 조정할 수 있습니다.

워드아트를 이용하여 글자 변환하기
워드아트 서식 창을 활성화시키고 [텍스트 효과] 탭을 클릭하여 변환 메뉴에 들어가 글자의 모양을 다양하게 변형시킬 수 있습니다.
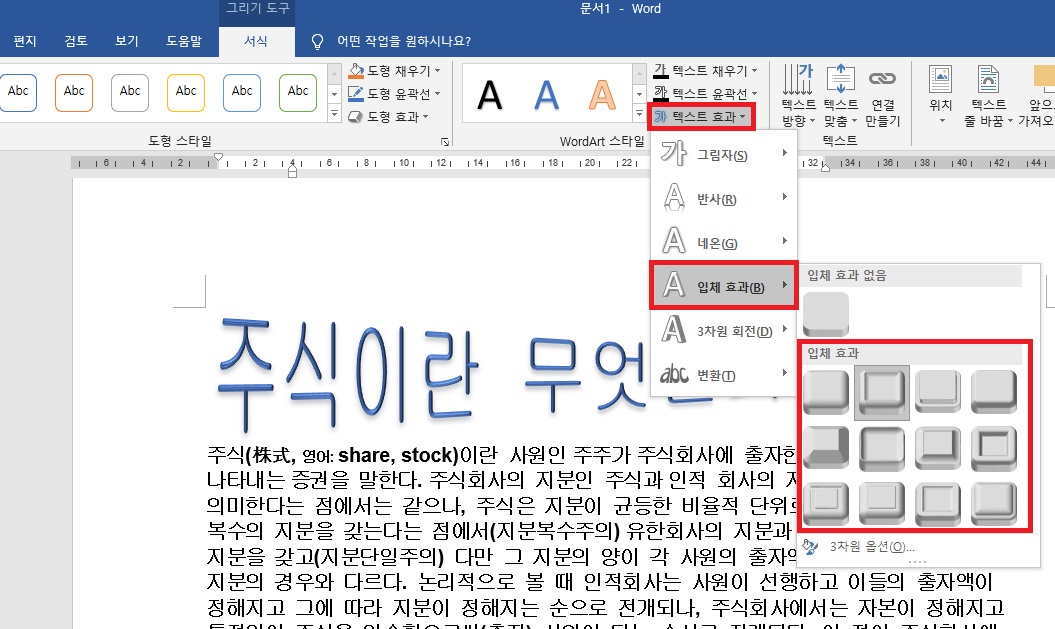
텍스트에 입체 효과 적용하기
워드아트 서식 창을 활성화시키고 [텍스트 효과]에서 입체 효과 메뉴를 선택하여 글자에 입체 효과를 적용할 수 있습니다.
'소프트웨어 > 워드' 카테고리의 다른 글
| 워드 테두리와 음영 설정하기 (3) | 2021.03.06 |
|---|---|
| 워드 밑줄과 취소선 첨자 사용법 (4) | 2021.02.26 |
| 워드 글자 서식과 글꼴 설정하기 (1) | 2021.02.25 |



