
워드에서 글자만 쓴다면 밋밋한 느낌을 줄 수 있습니다. 워드 프로그램에 글자 서식을 적용하고 글꼴을 수정하면 더 보기 좋은 파일을 생성할 수 있습니다.
워드는 글꼴 자체의 줄 높이를 그대로 줄 간격에 적용합니다. 글꼴에 따라 줄 간격의 기준 배수 1줄이 서로 다르기 때문에 글꼴을 변경할 때는 줄 간격까지 고려해놓는 것이 효율적입니다.
그럼 먼저 워드프로세서의 글꼴 시스템부터 살펴보겠습니다.
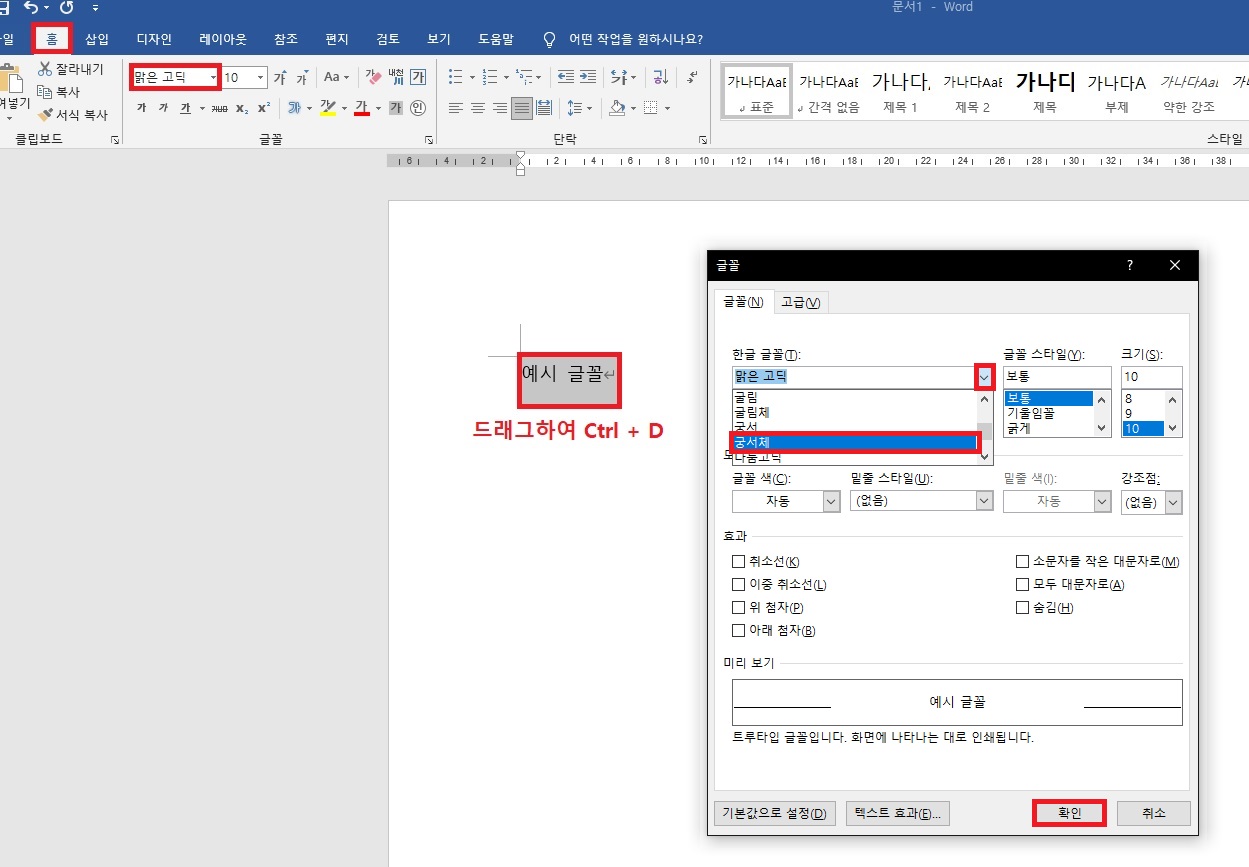
글꼴 설정하기
본문을 드래그하여 선택하고 [홈] 탭의 좌측 상단에서 바로 글꼴을 변경할 수 있으며 단축키 Ctrl + D를 눌러 해당 글꼴의 세부적인 설정을 할 수 있습니다.
'맑은 고딕' 글꼴을 '궁서체' 글꼴로 바꾸고 [확인] 버튼을 누르면 '예시 글꼴'이라는 글자가 '궁서체'로 바뀔 겁니다.
알아두면 좋은 팁 : 가끔 영문 글꼴이 '한글 글꼴'에 입력되는 경우가 종종 있습니다. 이런 경우는 작업을 하면서 여러 가지 오류가 생길 수 있고 편집하면서 정하지 않은 이상한 글꼴로 변경될 수 있으니 얼른 수정하셔야 됩니다.
옵션 창에 보이는 한글 글꼴(T)과 글꼴(F)
한글 글꼴(T) : 한글 등 아시아 언어에만 적용됩니다. 외국어는 폰트에 해당 언어가 포함된 경우에만 적용됩니다.
글꼴(F) : 영문과 숫자, 기호 등에 적용되지만 '한글 글꼴 사용'을 선택하면 한글 글꼴을 동일하게 적용할 수 있습니다.
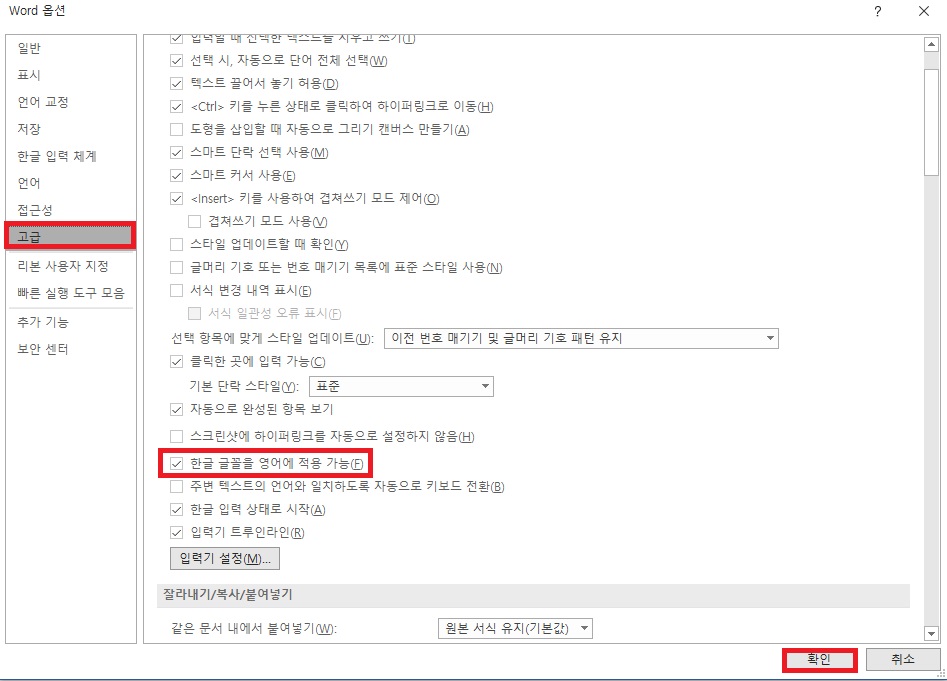
한글 글꼴을 영어에 적용 가능하게 하기
[파일] - [옵션] 탭을 클릭하여 좌측의 [고급] 탭을 클릭합니다.
다음, [한글 글꼴을 영어에 적용 가능(F)] 박스를 체크하면 [홈] 탭의 글꼴 입력란에 한글 글꼴을 입력했을 때 '한글 글꼴(T)'뿐만 아니라 '글꼴(F)'에서도 '한글 글꼴 사용'으로 동일하게 적용됩니다.
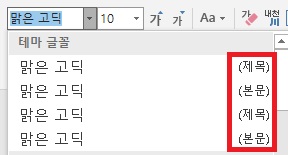
글꼴의 제목과 본문 표시
글꼴 란을 보면 '(제목)'과 '(본문)'으로 표시된 글꼴이 있습니다.
[글꼴] 대화 상자에서는 '+제목 한글'이나 '+본문 한글' 등으로 표시되는데, 이건 '테마 글꼴'로 반드시 '맑은 고딕'으로 정해진 것이 아니라, '테마 글꼴'에 따라 자동으로 변경될 글꼴을 의미하는 것입니다.
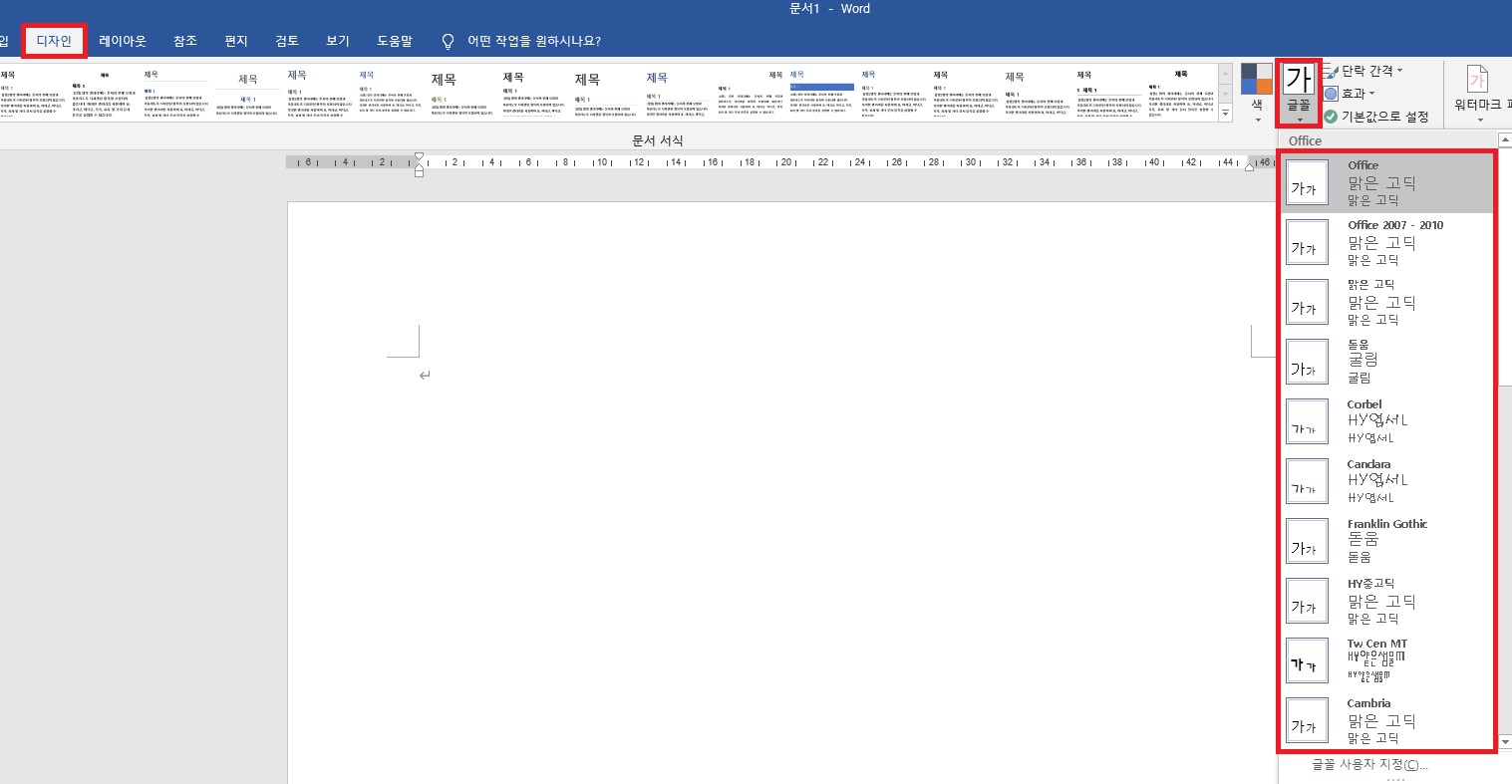
테마와 테마 글꼴 변경하기
테마나 테마 글꼴은 [디자인] 탭에서 우측의 글꼴 화살표 표시를 클릭하여 변경할 수 있습니다.
'테마'는 글꼴과 줄 간격, 색 등을 모두 변경하는 것이며 '테마 글꼴'은 같은 테마를 사용하면서 글꼴 조합만 변경하는 것입니다. 테마는 파일로 저장할 수도 있으니 참고 바랍니다.

글꼴 크기 설정하기
[홈] 탭을 눌러 [글꼴 크기]를 바로 조정하거나 글꼴 단축키인 Ctrl + D(드래그한 후)를 입력하여 글꼴 크기를 조절할 수 있습니다.
글꼴과 관련된 단축키
글꼴 대화 상자 : Ctrl + D
글꼴 대화 상자(글꼴) : Ctrl + Shift + F
글꼴 대화 상자(크기) : Ctrl + Shift + P
글꼴 크기 크게 : Ctrl + ] 또는 Ctrl + Shift + >
글꼴 크기 작게 : Ctrl + [ 또는 Ctrl + Shift <
굵게 : Ctrl + B
기울임 꼴 : Ctrl + I
밑줄 : Ctrl + U
밑줄(공백 제외) : Ctrl + Shift + W
밑줄(이중) : Ctrl + Shift + D
아래 첨자(취소) : Ctrl + =
위 첨자(취소) : Ctrl + Shift + =
대/소문자 전환 : Shift +F4
대문자로 : Ctrl + Shift + A
소문자로 : Ctrl + Shift + K
숨겨진 텍스트 : Ctrl + Shift + H
글자 서식 제거 : Ctrl + Spacebar
심볼(Symbol) 글꼴로 변환 : Ctrl + Shift + Q

글꼴 색 변경하기
글자를 드래그하여 선택하고 [홈] 탭 - [글꼴]의 화살표 버튼을 클릭하여 색을 저장합니다.
원하는 색상이 없으면 다른 색(M) 버튼을 클릭하여 [색] 대화 상자를 열어줍니다. [표준]에서 색상을 지정하거나 [사용자 지정] 탭 화면으로 이동하여 색깔을 바꿀 수 있습니다.
[사용자 지정] 탭에서는 'RGB'나 'HSL' 등의 값으로 색상을 정할 수 있습니다.
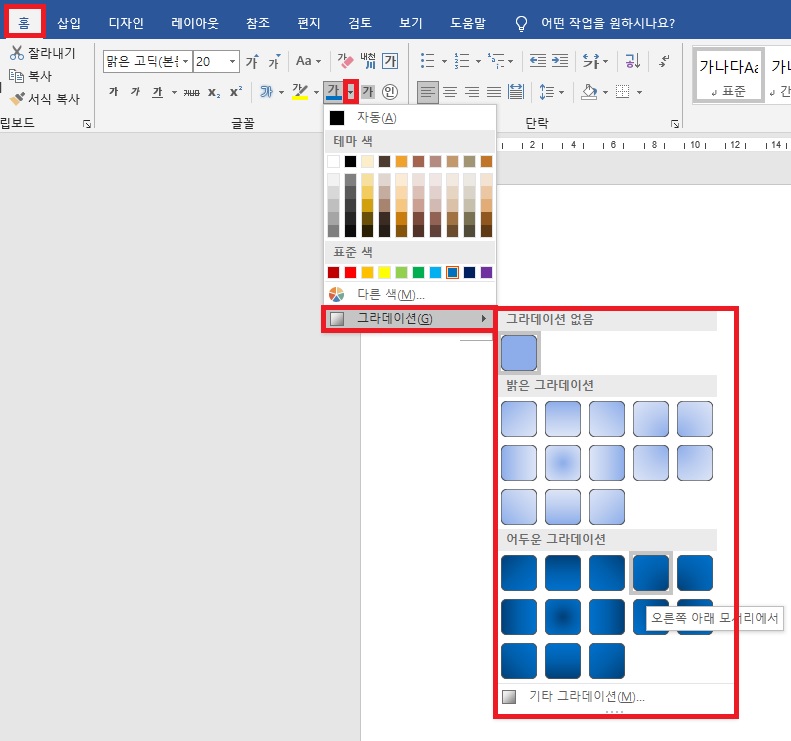
글자에 그라데이션 효과 넣기
글자의 색을 변경할 때와 마찬가지로 [홈] 탭에서 글꼴 색 화살표 버튼을 클릭합니다.
맨 아래에 있는 그라데이션(G) 메뉴에 커서 옮기면 밝은 그라데이션과 어두운 그라데이션 창이 나옵니다.
원하는 그라데이션이 없다면 아래 기타 그라데이션(M) 버튼을 클릭하여 그라데이션 기능을 조절할 수 있습니다.
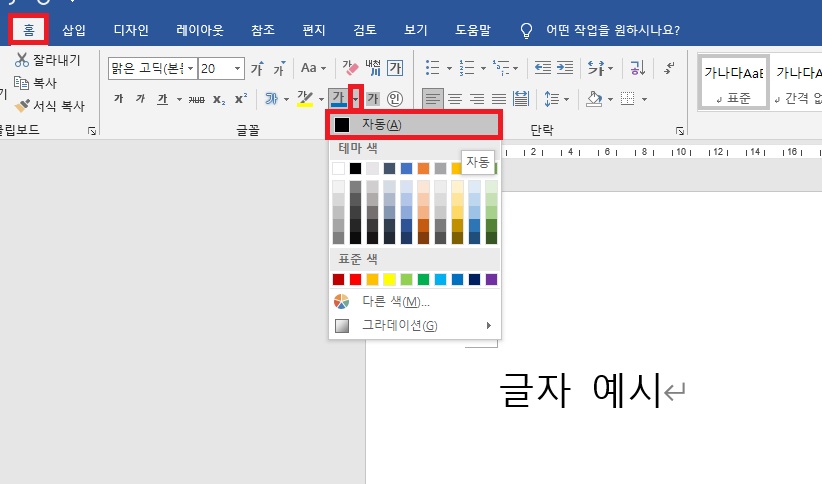
워드 글꼴 자동 색
보통 검은색으로 자동 색이 지정되어 있습니다. 자동 색은 배경이 어두운 곳에서는 흰색으로 변경되는 색을 뜻하는데, 다른 문서로 복사하여 붙이거나 한글 등 다른 프로그램에서 열 때 호환이 안 될 수 있기 때문에 반드시 검은색으로 보여야 할 부분은 자동 색 대신 검정으로 지정하는 것이 좋습니다.
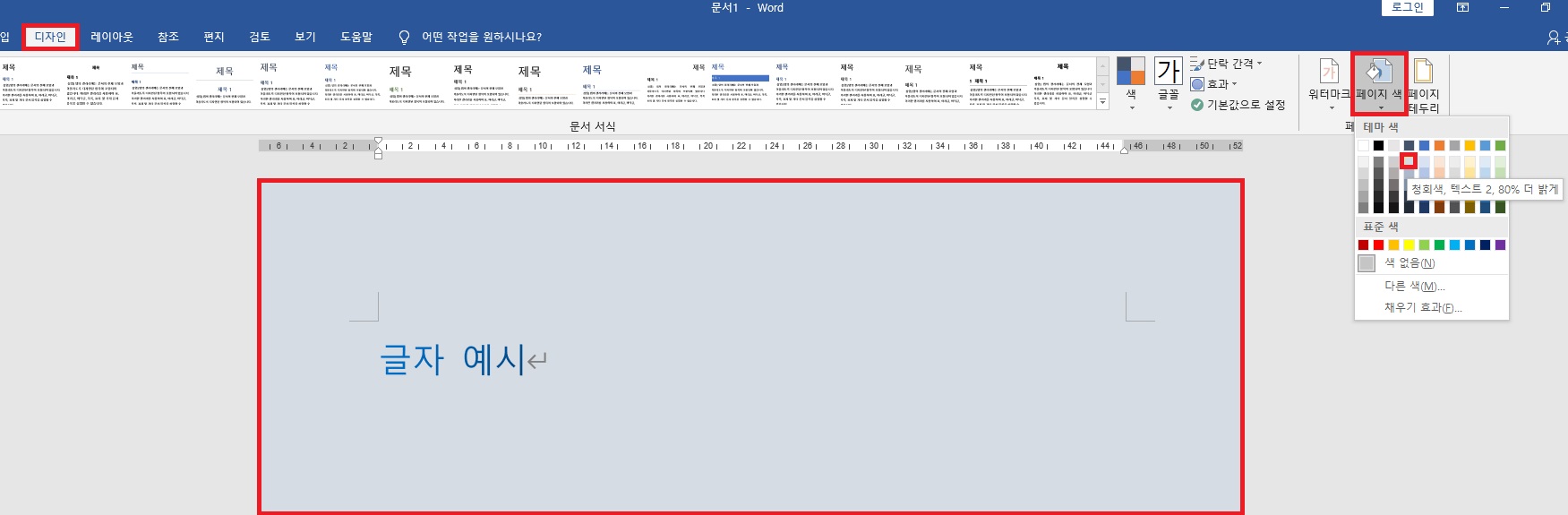
워드 페이지 색 바꾸기
[디자인] 탭을 선택하고 우측의 [페이지 색] 버튼을 클릭한 후 원하는 색상으로 적용하면 됩니다.
[페이지 색]의 하단 메뉴인 [채우기 효과(F)]에서 그라데이션, 질감, 무늬, 그림까지도 설정이 가능합니다.
'소프트웨어 > 워드' 카테고리의 다른 글
| 워드 밑줄과 취소선 첨자 사용법 (4) | 2021.02.26 |
|---|---|
| 워드 윗주 달기, 원문자 입력하기 (0) | 2021.02.17 |
| 워드 일본어 입력, 한자 변환 (1) | 2021.02.17 |





댓글