
빠른 실행 도구 모음을 활용하는 2가지 방법에 대하여 알아보겠습니다.
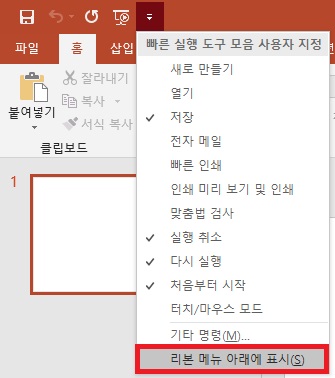
빠른 실행 도구 모음의 오른쪽에 있는 [빠른 실행 도구 모음 사용자 지정] 단추 모양을 클릭하고 [리본 메뉴 아래에 표시]를 선택합니다.
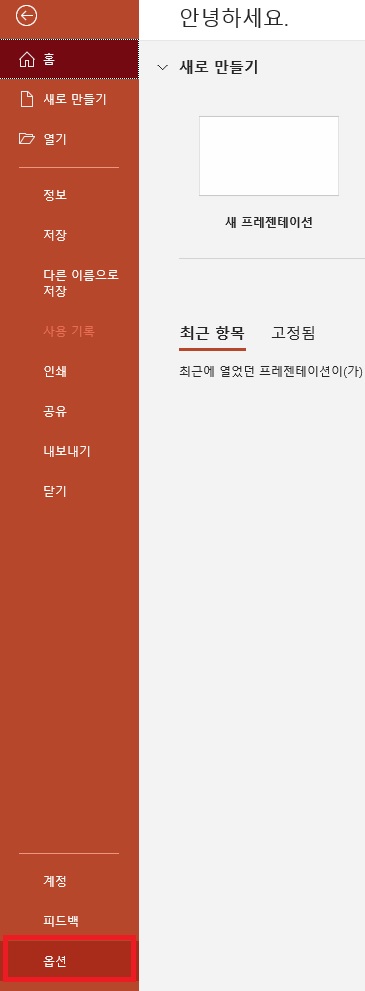
다음 좌측 상단에 위치한 [파일] 탭으로 이동하여 [옵션]을 클릭합니다.
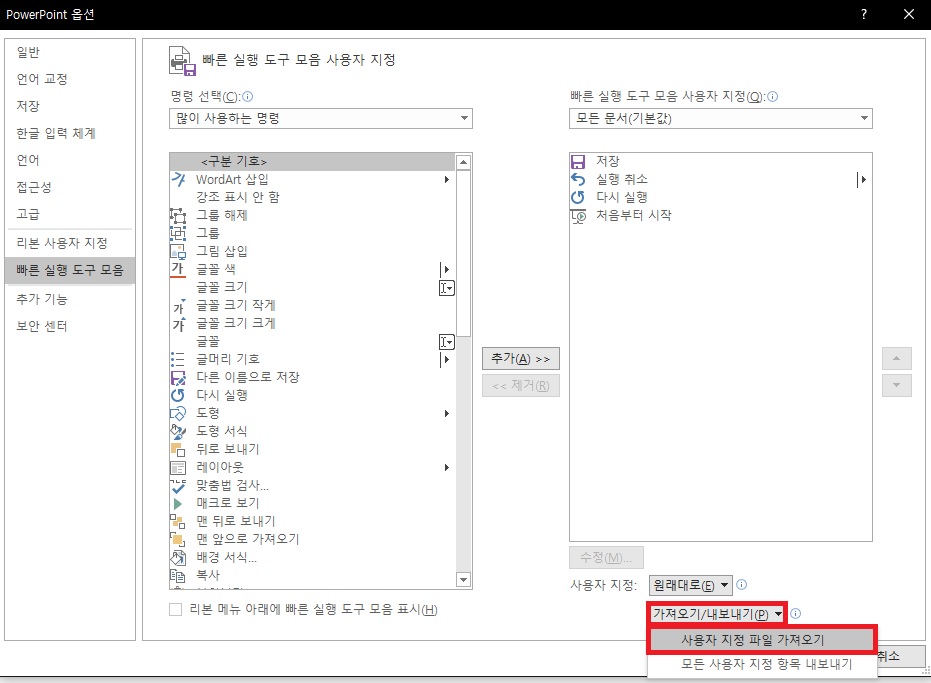
[PowerPoint 옵션] 창이 열리면 [빠른 실행 도구 모음] 범주를 선택하고 '사용자 지정'의 [가져오기/내보내기]를 클릭한 후 [사용자 지정 파일 가져오기] 항목을 클릭합니다.
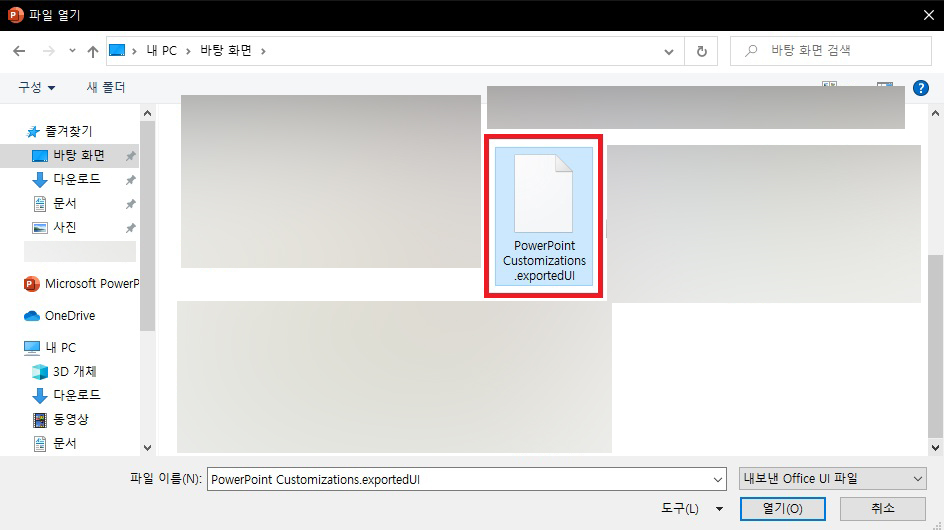
[파일 열기] 대화 상자가 열리면 아래 첨부파일 'PowerPoint Customizations.exportedUI'를 다운로드하여 해당 파일을 선택하고 [열기] 버튼을 클릭합니다. 'PowerPoint Customizations.exportedUI'는 빠른 실행 도구 모음의 환경을 내보내기 한 파일입니다.
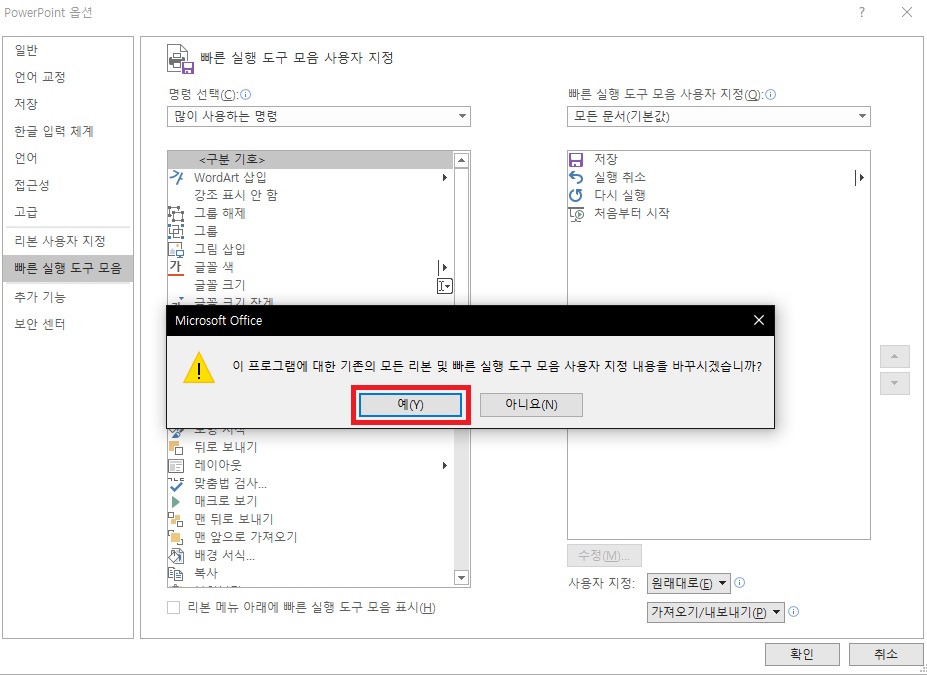
기존의 리본 메뉴와 빠른 실행 도구 모음을 변경하겠냐고 묻는 알림 창이 열리면 [예] 버튼을 클릭합니다. [PowerPoint 옵션] 창으로 되돌아오면 [확인]을 다시 클릭하면 됩니다.
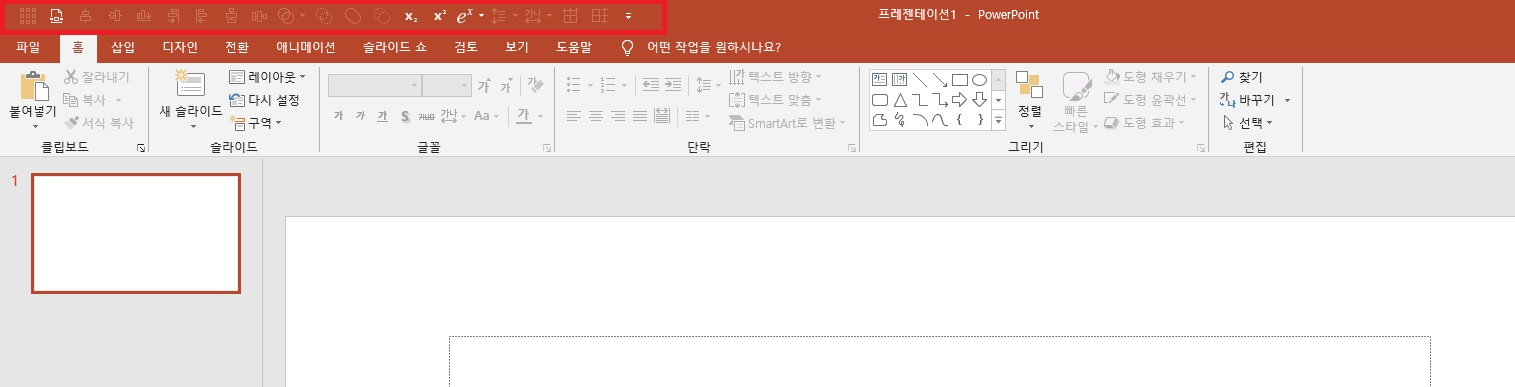
다음은 빠른 실행 도구 모음이 잘 적용되었는지 확인하면 됩니다. 이렇게 빠른 실행 도구 모음을 UI창에 설정하면 마우스의 이동을 최소화해서 작업 시간을 줄일 수 있습니다.
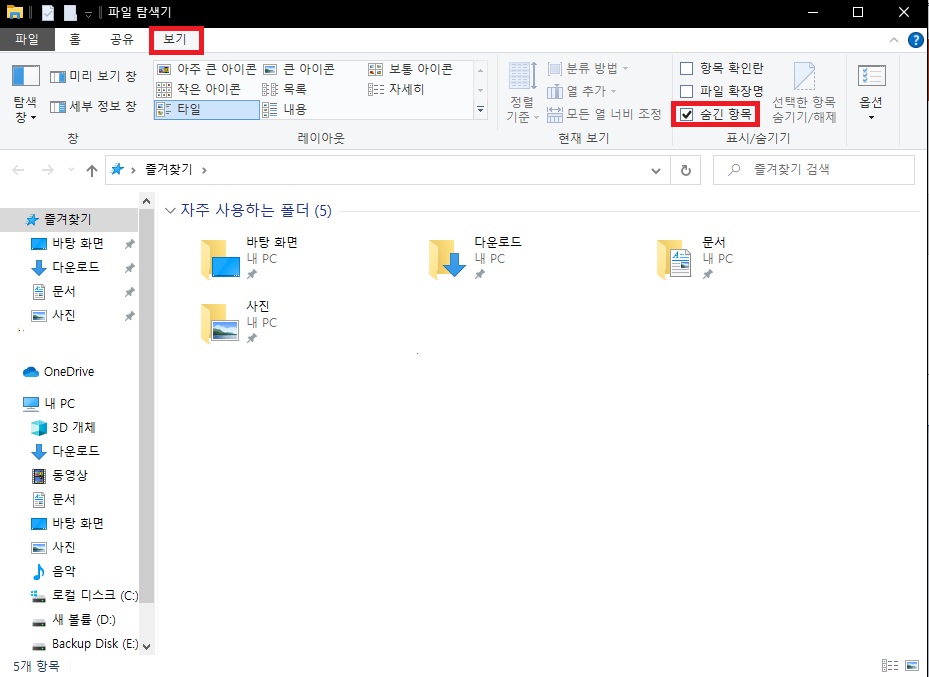
두 번째 방법입니다. 파일 탐색기를 열고 [보기] 탭을 누르고 우측에 있는 [표시/숨기기] 그룹에서 [숨긴 항목]에 체크되어 있는지 확인합니다. 체크되어 있지 않으면 체크합니다.
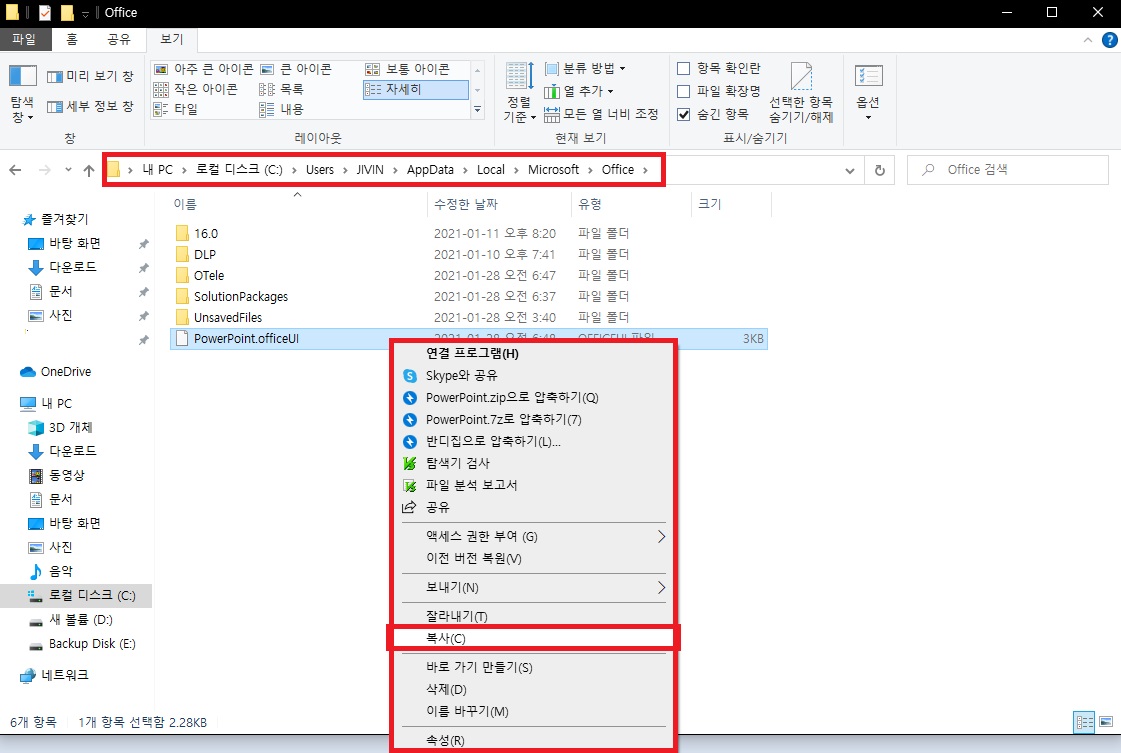
로컬 디스크(C:) - 사용자 - 사용자 계정 - AppData - Local - Microsoft - Office 폴더로 이동한 후 부록 - Chapter 01 - Section01 - File 폴더에서 'PowerPoint.officeUI' 파일을 복사하고 이 폴더에 붙여 넣으면 됩니다.

마지막도 마찬가지로 빠른 실행 도구 모음이 리본 메뉴에 주변에 잘 적용됐는지 확인하면 됩니다.
'소프트웨어 > 파워포인트' 카테고리의 다른 글
| 파워포인트 자주 사용하는 특수문자 설정하는 방법 (0) | 2021.02.06 |
|---|---|
| 파워포인트 리본 메뉴에 개발 도구 탭 추가하는 법 (0) | 2021.01.20 |
| 원활한 작업을 위한 파워포인트 작업 환경 설정 추천 (0) | 2021.01.16 |



