
파워포인트로 문서 작업을 할 때 시간을 원활히 사용하기 위해서는 보조적인 환경 설정 작업이 어느 정도 있어야 합니다.
쉽고 빠르게 이해할 수 있는 파워포인트 환경 설정 작업에 대해 알아봅니다.
1. 실행 취소 횟수를 최대한 많이 늘려야 합니다.
조금 전까지 실행했던 작업을 취소시키는 단축키는 Ctrl + Z 입니다. 파워포인트에서는 기본적으로 약 20회 이전의 작업까지 실행 취소할 수 있지만 실행 취소 횟수를 더 많이 늘려 다시 작업해야 하는 불편함을 최대한 줄일 수 있습니다.
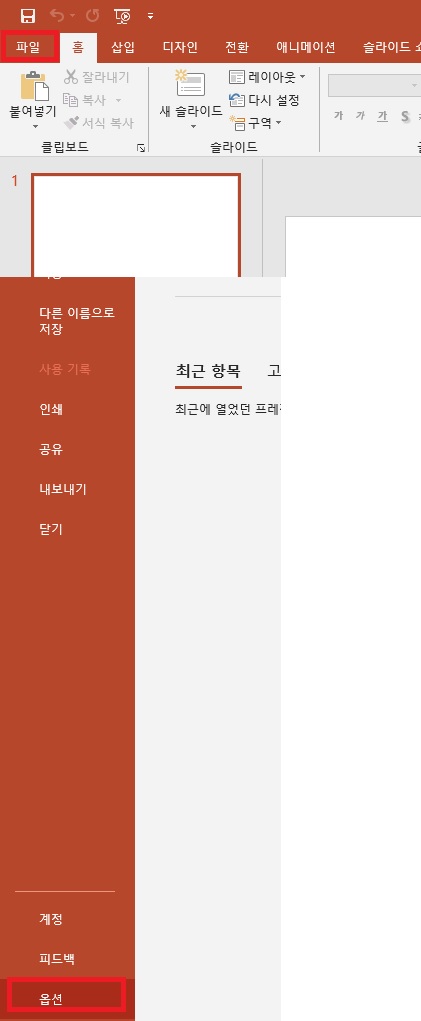
[파일] 탭을 클릭하여 아래에 있는 [옵션] 메뉴를 클릭합니다.
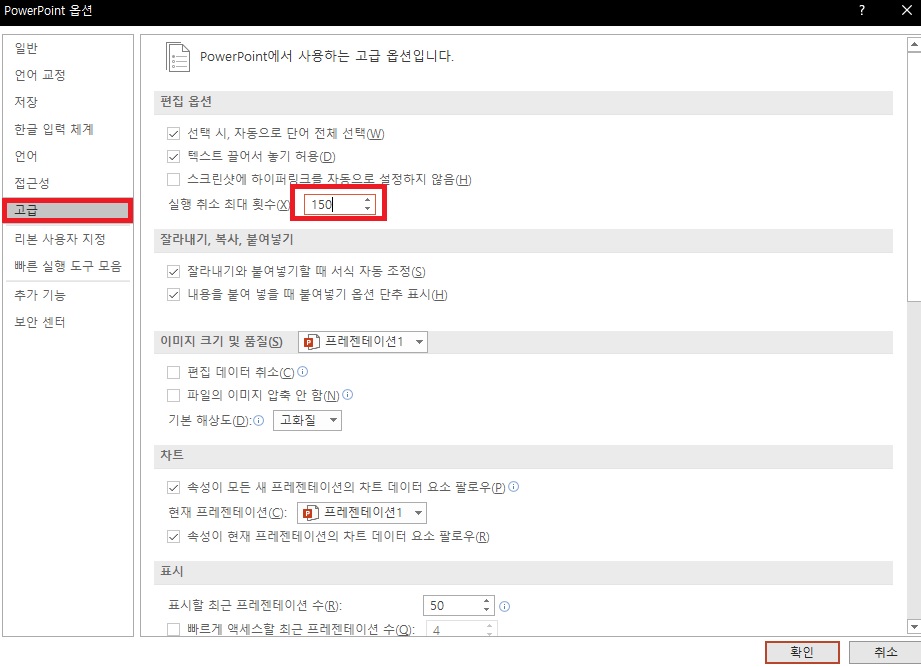
옵션 창이 뜨면 좌측 가운데에 있는 고급 탭을 누른 다음 오른쪽에 보이시는 [실행 취소 최대 횟수(X)]를 150으로 입력해 줍니다.
이렇게 설정하시면 예전에 했던 많은 작업을 더 효율적으로 실행 취소할 수 있습니다.
2. 인쇄 옵션을 고품질로 설정해야 합니다.
파워포인트는 프레젠테이션(발표, 계획서 등)에 사용되는 도구 중 하나이지만 문서 등을 인쇄하는 경우도 있습니다. 슬라이드에 투명한 이미지를 넣어 디자인했는데, 인쇄할 때 투명한 효과가 나타나지 않는다면 인쇄 옵션을 '고품질'로 설정해야 합니다.
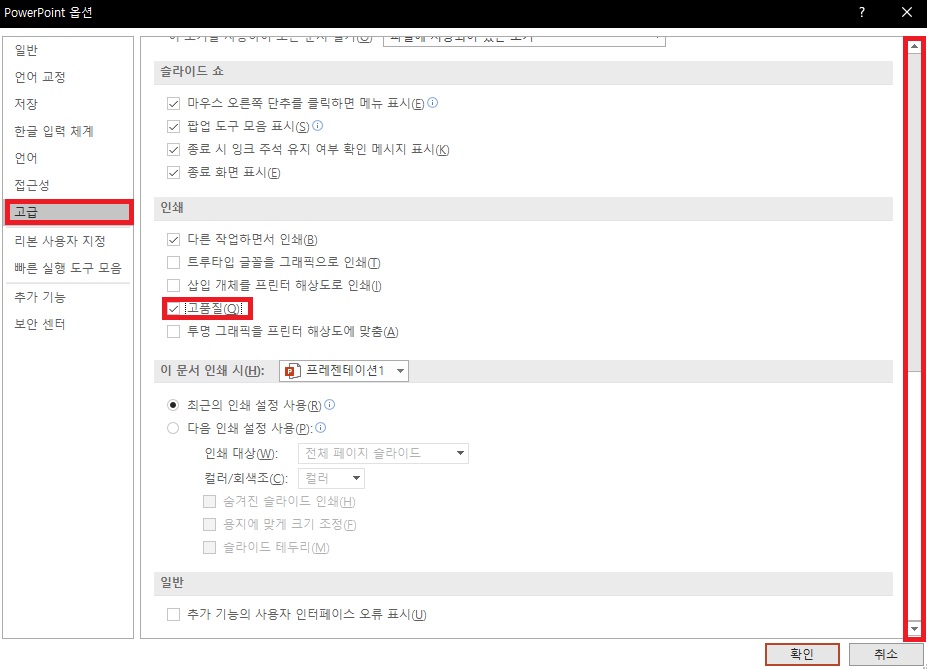
옵션에 들어가서 고급 탭을 클릭한 후 '고품질' 메뉴를 체크합니다. 아주 간단하지만 기본적으로 파워포인트를 실행시키면 고품질 설정은 체크 되어있지 않은 경우가 대부분입니다.
3. 한/영 자동 고침 옵션을 해제해야 합니다.
계획안 문서를 작성하다 보면 영어가 한글로 혹은 한글이 영어로 자동으로 바뀔때가 있어 불편함을 줍니다. 이런 문제는 한/영 자동 고침 옵션을 해제하여 바로 해결할 수 있습니다.
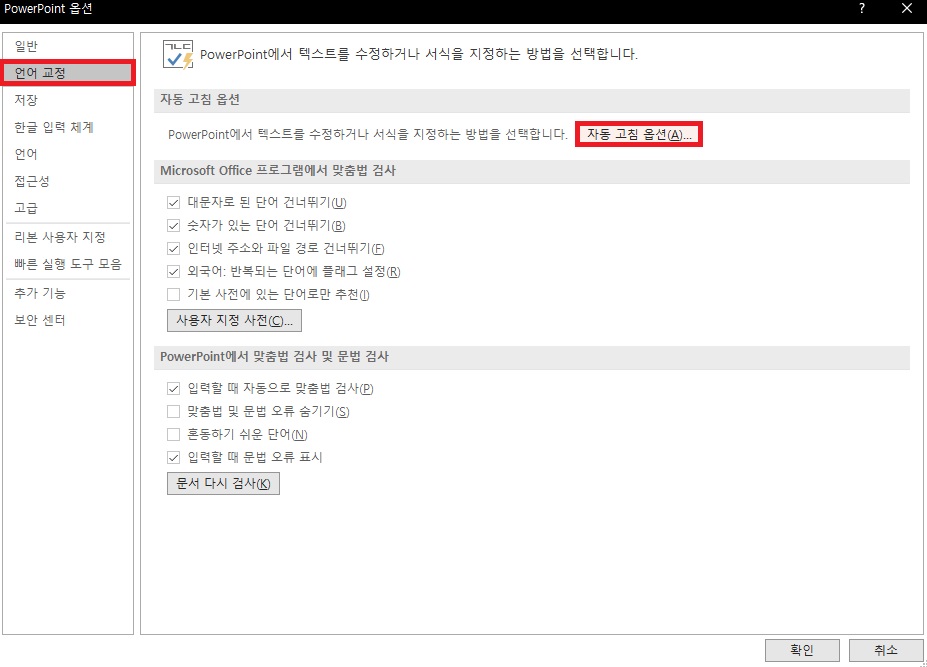
옵션을 클릭하여 '언어 교정'탭을 눌러 우측에 있는 자동 고침 옵션(A)를 클릭합니다.
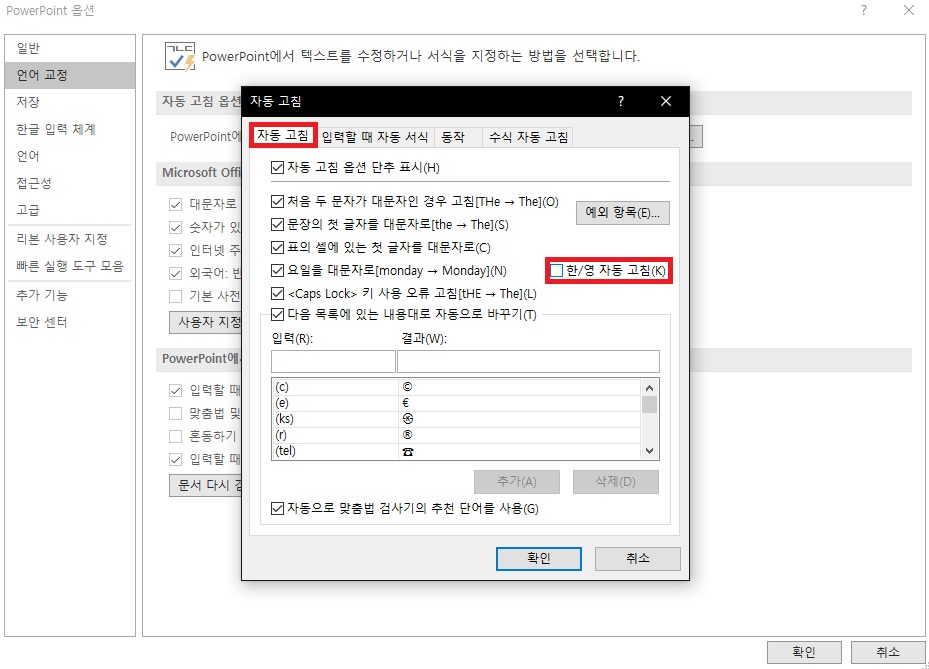
그러면 자동 고침 창이 뜨는데 여기서 우측 가운데에 있는 한/영 자동 고침(K)을 클릭하여 체크 해제하시면 됩니다.
4. 맞춤법 검사 기능을 해제해야 합니다.
맞춤법 검사가 실행되어 있으면 맞춤법이 맞아도 가끔 오류가 생기는 경우가 있습니다. 이런 기능은 작업 속도를 늦추며 맞춤법에 대한 기억도 가물가물하게 만듭니다.
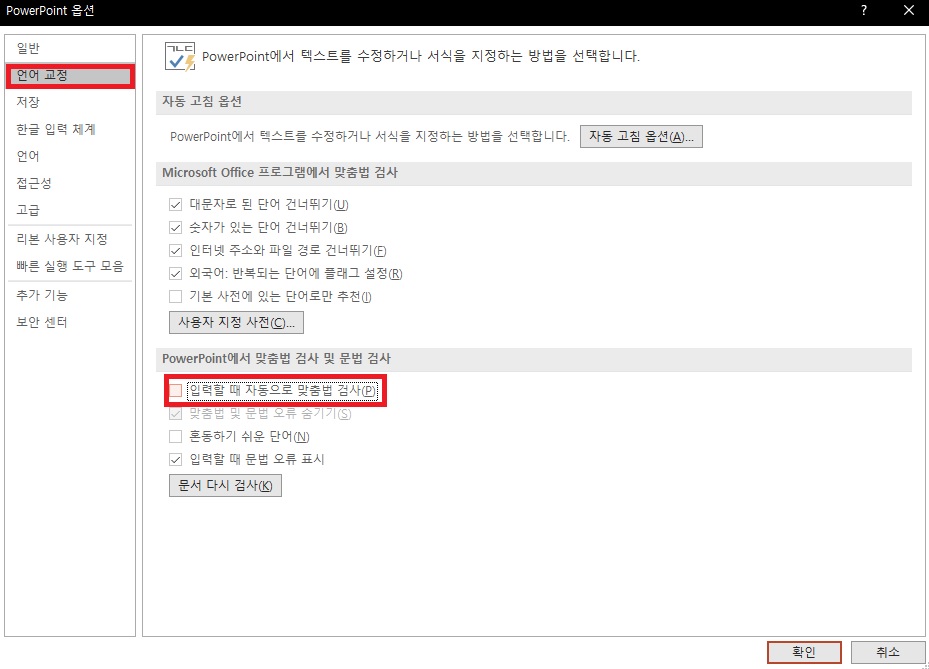
옵션 설정에 들어가서 언어 교정 탭을 클릭합니다. 이후 하단에 보이는 '입력할 때 자동으로 맞춤법 검사(P)를 체크 해제하시면 됩니다.
5. 하이퍼링크 설정을 해제해야 합니다.
기획안, 회사 소개, 캠페인 등의 문서 자료를 만들 때 홈페이지 주소를 적으면 자동으로 하이퍼링크가 설정되어 원치 않아도 밑줄이 표시되곤 합니다. 이 경우에도 마찬가지로 옵션 설정에 들어가 하이퍼링크 설정을 해제하시면 됩니다.
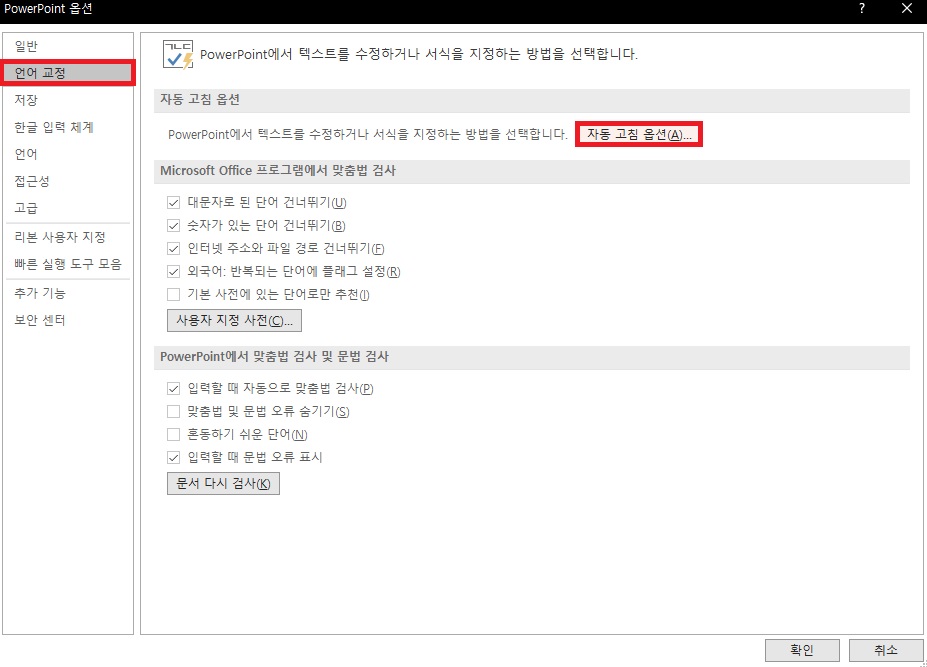
옵션 - 언어 교정 탭 - 자동 고침 옵션(A)에 들어갑니다.
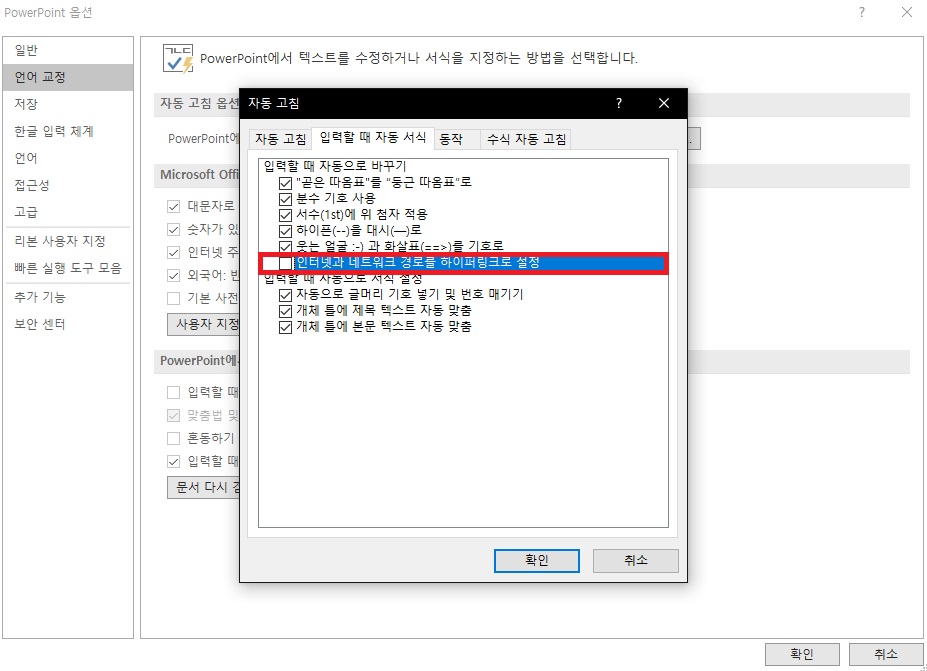
다음 '입력할 때 자동 서식' 탭을 클릭하여 아래에 있는 '인터넷과 네트워크 경로를 하이퍼링크로 설정' 메뉴를 체크 해제하면 됩니다.
이러한 설정을 하지 않고서도 파워포인트를 사용하는데에 문제가 없지만, 더 쾌적한 환경에서 작업을 하면 시간을 보다 효율적으로 관리할 수 있을 겁니다. 모두 성공적으로 문서 작업을 완료하시길 바랍니다.
'소프트웨어 > 파워포인트' 카테고리의 다른 글
| 파워포인트 빠른 실행 도구 모음 활용하는 방법 (0) | 2021.01.28 |
|---|---|
| 파워포인트 리본 메뉴에 개발 도구 탭 추가하는 법 (0) | 2021.01.20 |
| 파워포인트의 화면 구성 및 작업 화면에 대한 이해 (0) | 2021.01.11 |



