엑셀에서 숫자 데이터는 앞에 0이 먼저 나올 수 없다.
간혹 숫자를 입력할 때 앞에 0을 표시해야 하는 경우가 있습니다. 다만 01, 001은 모두 1이므로 001과 같이 입력해도 셀에는 1로 저장됩니다.
0을 표시해야 한다면?
숫자 데이터를 그대로 사용하려면 셀 서식을 이용해야 합니다. 가장 권장하는 방법으로, 셀 서식을 사용해 숫자 앞에 0이 표시되도록 합니다.
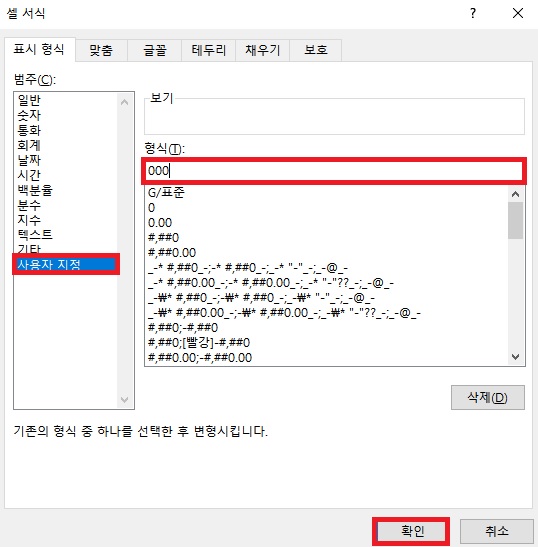
1. 엑셀 파일을 열고 원하는 범위를 선택합니다.
2. Ctrl + 1을 눌러 [셀 서식] 대화 상자를 불러옵니다.
3. [표시 형식] 탭을 선택하고 [범주] 항목에서 [사용자 지정]을 선택합니다.
4. [형식]에 0을 원하는 자릿수만큼 입력합니다. 예를 들어 3자리 숫자로 표시하려면 0을 3회 입력합니다.
5. [확인]을 눌러 대화 상자를 닫습니다.
숫자가 아니어도 상관이 없다면 텍스트형 숫자로 입력하기
값을 입력할 때 작은따옴표)')를 먼저 입력하면 이후 입력되는 값은 무조건 텍스트 형식으로 저장됩니다. 작은따옴표는 셀에 저장되지 않으며, 오른쪽에 입력한 데이터를 텍스트 형식으로 인식시키는 지정자 역할을 합니다.
작은따옴표(')를 사용할 때 '오류 표식'이 나타나는 이유
숫자 데이터를 입력할 때 '작은따옴표'를 먼저 입력하면 셀 좌측 상단에 오류 표식이 생깁니다. 이것은 작은따옴표를 먼저 입력하면 숫자가 숫자 데이터로 인식되지 못하고 텍스트 데이터로 인식되기 때문입니다. 오류 표식은 몇 가지 사용자의 입력 작업에 문제가 생길 수 있는 상황을 전달하기 위한 것으로 실제 오류(에러)가 발생한 것은 아닙니다.
작은따옴표(')를 삭제하여 숫자로 변환하기
작은따옴표를 입력한 후 숫자를 입력하면 눈에 숫자처럼 보여도 텍스트 형식으로 인식되어 계산할 수 없습니다. 추후 계산이 필요한 경우에는 작은따옴표(')를 삭제해 숫자 형식으로 인식시킬 필요가 있습니다. 이런 작업은 [텍스트 나누기] 명령을 사용하는 것이 가장 편리합니다. 아래의 과정을 참고해주세요.
1. 작은따옴표로 입력된 데이터 범위를 모두 선택합니다.
2. 리본 메뉴의 [데이터] 탭 - [데이터 도구] 그룹 - [텍스트 나누기] 명령을 클릭합니다.
3. [텍스트 마법사] 대화 상자에서 바로 [마침]을 클릭합니다.
'소프트웨어 > 엑셀' 카테고리의 다른 글
| 엑셀 날짜나 시간을 입력하면 숫자가 표시되는 이유 (0) | 2022.01.10 |
|---|---|
| 엑셀 10억 단위 표시하는 방법(100억, 1000억 등) (0) | 2021.10.13 |
| 엑셀 실행 취소와 다시 실행, 반복 실행 하는법 (0) | 2021.09.14 |



