슬라이드에 이미지를 삽입할 때 [삽입] 탭 - [이미지] 그룹에서 [그림]을 클릭하는 방법보다 도형에 이미지를 채우는 방법이 더 편리할 수 있습니다. 왜냐하면 이미지가 들어갈 곳에 먼저 도형을 배치해서 슬라이드 레이아웃을 편리하게 구성한 후 이미지의 투명도를 조절할 수 있기 때문입니다. 도형에 이미지를 넣는 세 가지 방법을 살펴보도록 하겠습니다.
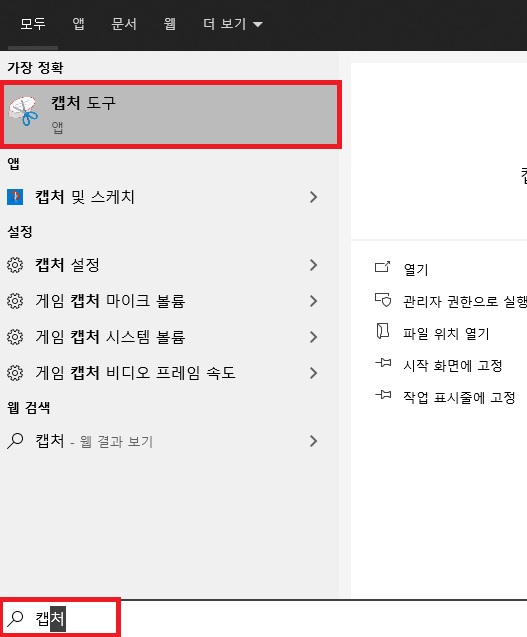
클립보드를 이용하여 이미지 넣기
클립보드를 이용하려면 우선 화면을 캡처해야 합니다. 화면을 캡처하는 방법은 다양하지만, 아래의 방법에서는 윈도우10에서 기본적으로 제공하는 '캡처 도구'를 활용해보겠습니다.
1. 윈도우 바탕 화면의 왼쪽 아래에 있는 [시작] 단추를 클릭하고 '캡처 도구'를 입력하여 프로그램을 찾아냅니다.
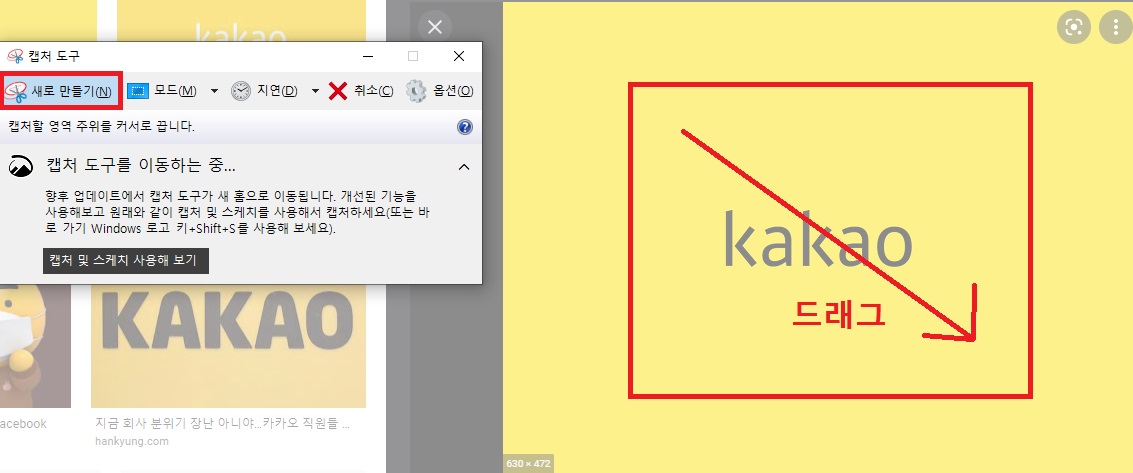
2. 웹 브라우저를 실행하고 원하는 이미지가 있는 곳에 접속합니다. [캡처 도구] 창이 열린 상태에서 [새로 만들기]를 클릭하고 캡처할 이미지를 드래그한 후 Ctrl + C를 눌러 복사합니다.
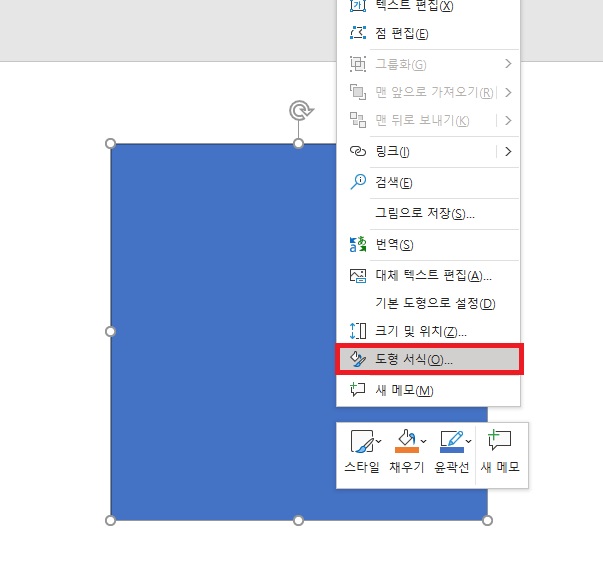
3. 자신이 작업하고 있었던 파워포인트를 열고 슬라이드에 있는 도형에서 마우스 우클릭 후 [도형 서식]을 선택합니다.
* 도형을 더블클릭해도 화면의 오른쪽에 [도형 서식] 창이 열립니다.

4. 화면의 오른쪽에 [도형 서식] 창이 열리면 [도형 옵션]에서 [채우기] - [그림 또는 질감 채우기]를 선택한 후 '그림 원본' 아래 있는 [클립보드]를 클릭합니다.
* [도형 서식] 창은 [도형 옵션]에서 [채우기] - [그림 또는 질감 채우기]를 선택하면 [그림 서식] 창으로 창의 이름이 변경됩니다.

도형에 바로 그림 삽입하기
1. 첫 번째 방법과 같이 다시 도형을 우클릭하여 [도형 옵션] 메뉴로 들어옵니다. [도형 옵션]의 [채우기] - [그림 또는 질감 채우기]를 선택합니다.
* 화면의 오른쪽에 [도형 서식] 창이 없으면 도형에서 마우스 오른쪽 단추를 클릭하고 [도형 서식]을 선택하면 됩니다.
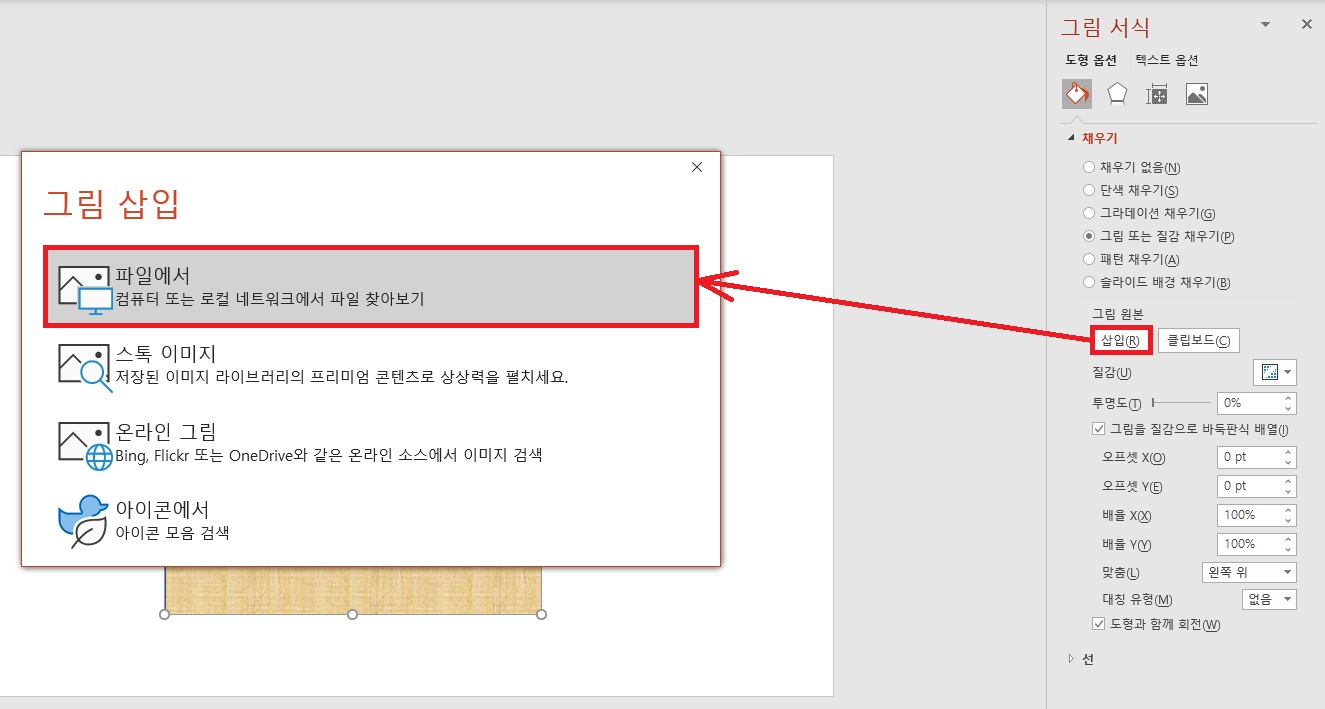
2. '그림 원본' 아래에 있는 삽입 메뉴를 클릭한 후 '파일에서' 버튼을 클릭합니다.
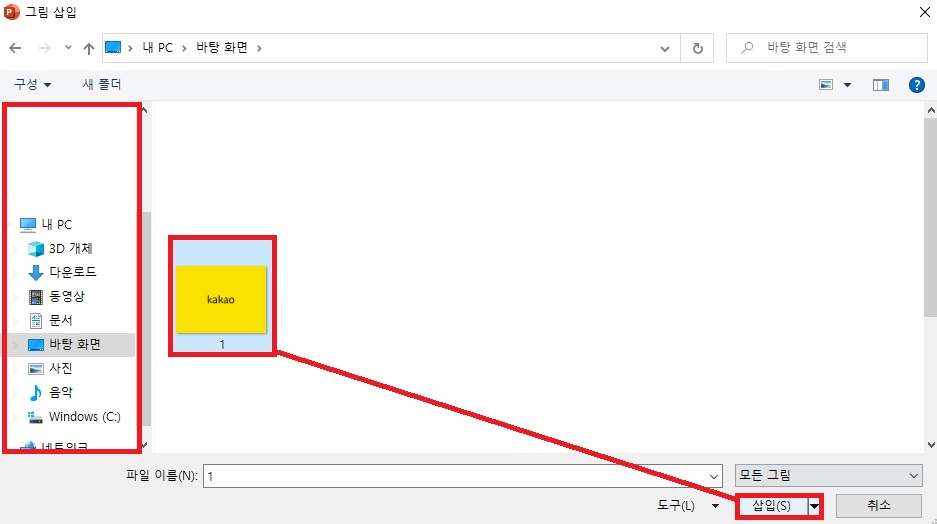
3. [그림 삽입] 대화 상자가 열리면 원하는 이미지를 선택한 후 [삽입] 버튼을 클릭합니다.
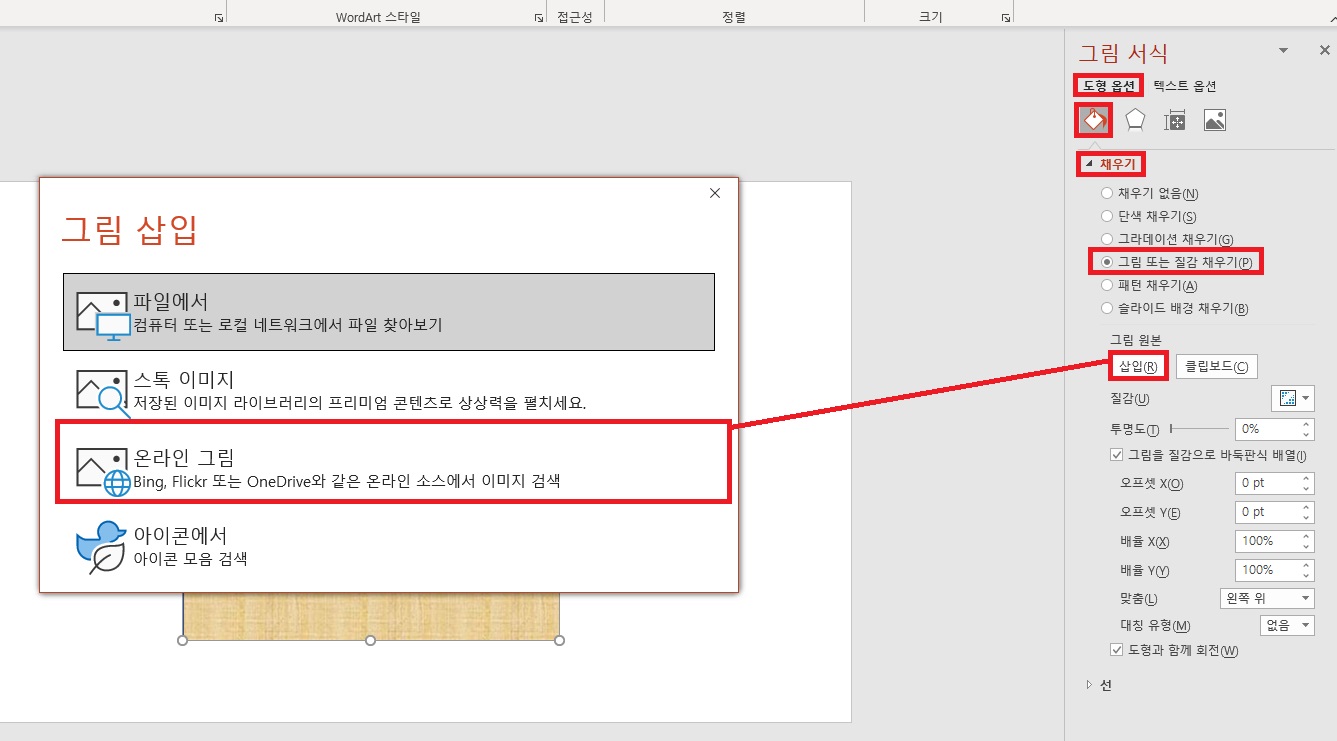
파워포인트 온라인으로 이미지 삽입하는 방법
1. 도형을 선택하고 [그림 서식] 창에서 [도형 옵션]의 [채우기] - [그림 또는 질감 채우기]를 선택하고 '그림 원본' 아래에 있는 [삽입]을 클릭합니다. [그림 삽입] 창이 열리면 [온라인 그림]을 선택해줍니다.
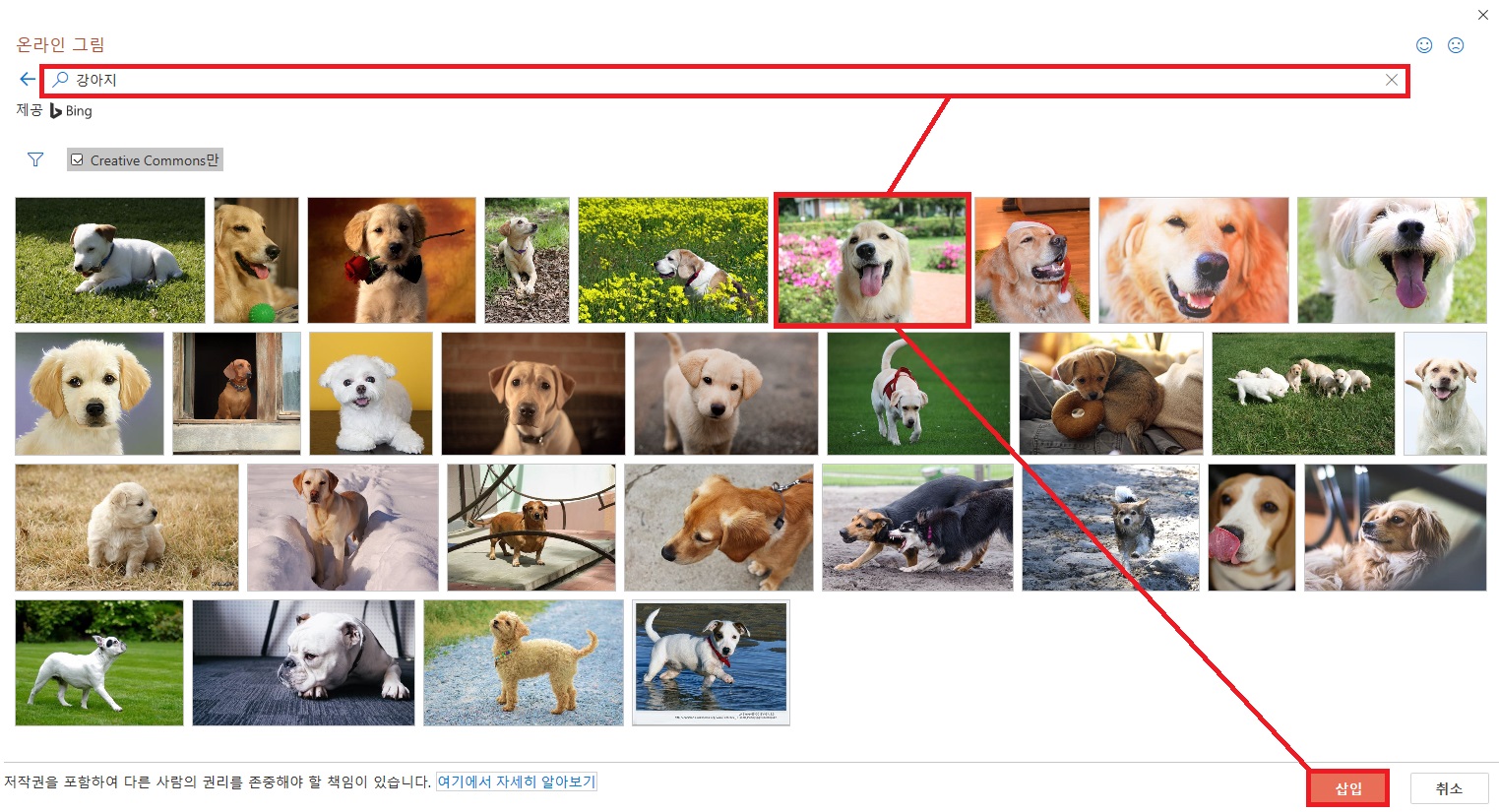
2. [온라인 그림] 창이 열리면 강아지를 검색하여 원하는 이미지를 선택하고 우측 하단에 있는 [삽입] 버튼을 클릭합니다.
3. 도형에 내가 선택한 이미지가 잘 삽입되었는지 확인합니다.
* 파워포인트 2013 이전 버전에서는 온라인 그림 대신 클립아트를 삽입할 수 있습니다.
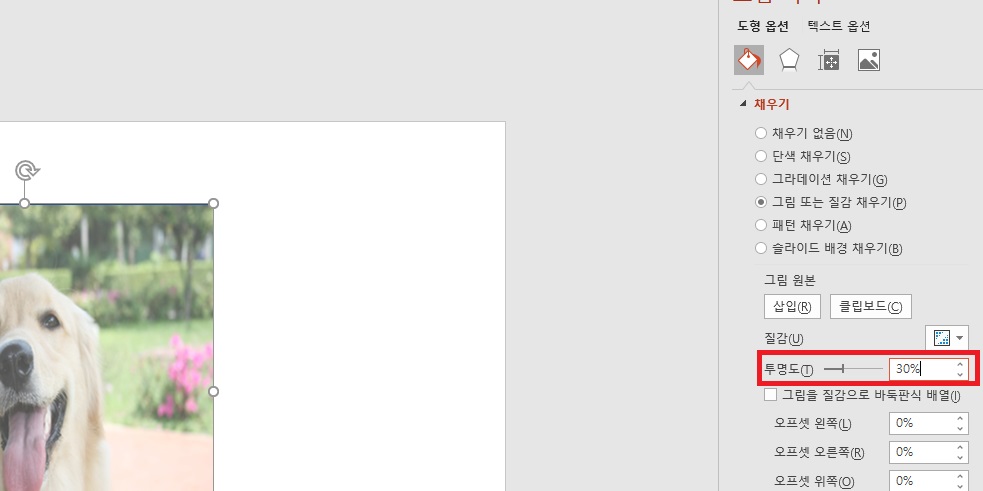
파워포인트 이미지의 투명도 조절하기
투명도를 조절할 이미지를 선택하고 [도형 서식] 창의 [도형 옵션]에서 [채우기]의 [그림 또는 질감 채우기]를 선택합니다. 그림과 관련된 항목이 나타나면 '투명도'에서 이미지의 투명도를 조절할 수 있습니다.
'소프트웨어 > 파워포인트' 카테고리의 다른 글
| 파워포인트 도형 병합하고 빼는 방법 (0) | 2021.09.16 |
|---|---|
| 파워포인트 도형 서식 반복 작업 하지 않는 방법 (0) | 2021.07.23 |
| 파워포인트 도형 정렬하는 방법 (0) | 2021.06.26 |





댓글