
병합하고 가운데 맞춤하기
셀은 열과 행에 종속되므로, 하나의 열에 서로 다른 너비를 갖는 셀을 표시할 수 없습니다. 이런 단점을 해결할 수 있는 방법은 [병합하고 가운데 맞춤] 기능을 사용하는 것입니다. 이 명령은 리본 메뉴의 [홈] 탭에서 [맞춤] 그룹에 있습니다.
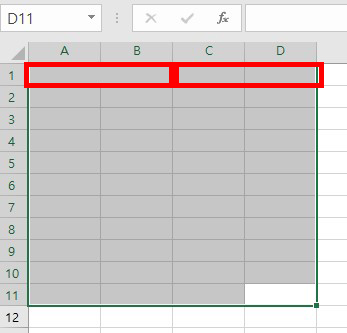
위의 이미지는 [병합하고 가운데 맞춤] 한 것과 병합하지 않은 경우를 예시로 나타냅니다.
[A1]과 [B1]은 [병합하고 가운데 맞춤]을 하였으며 [C1]과 [D1]은 병합하지 않았습니다.
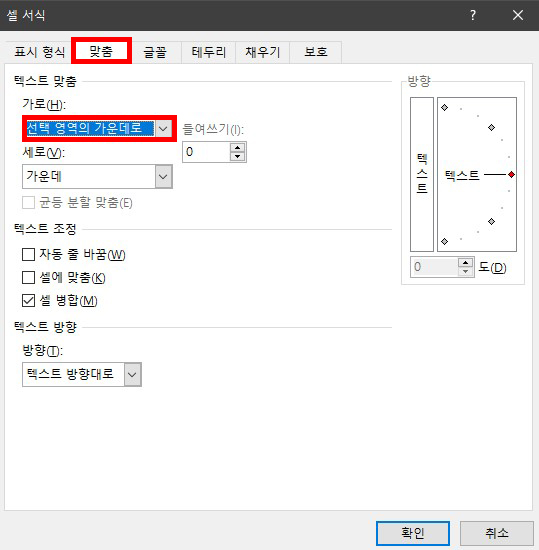
병합하지 않고 선택 범위의 가운데 표시하는 방법
병합을 사용하면 표를 보기 좋게 표시할 수 있지만, 아쉽게도 엑셀의 기능을 100% 활용할 수 없습니다. 여러 셀의 가운데에 값을 표시할 목적으로만 병합을 사용하고 싶다면 [셀 서식] 대화 상자에서 [선택 영역의 가운데]를 선택하여 맞춤합니다.
1. 엑셀을 열고 원하는 범위 내 셀 값을 병합 없이 가운데에 표시합니다.
2. 원하는 범위를 선택하고 Ctrl + 1 단축키를 눌러 [셀 서식] 대화 상자를 불러옵니다.
3. [맞춤] 탭을 선택하고 [텍스트 맞춤] 그룹 내 [가로] 콤보 상자에서 [선택 영역의 가운데로]를 선택한 후 [확인] 버튼을 클릭합니다.
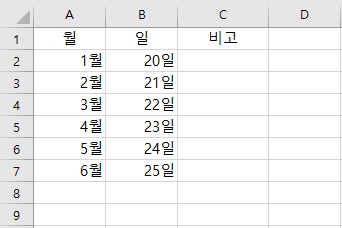
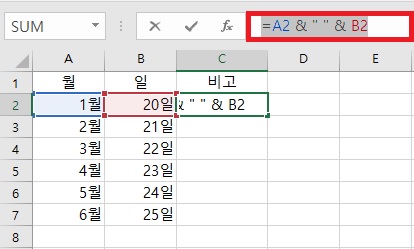

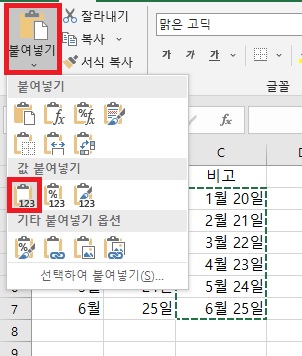
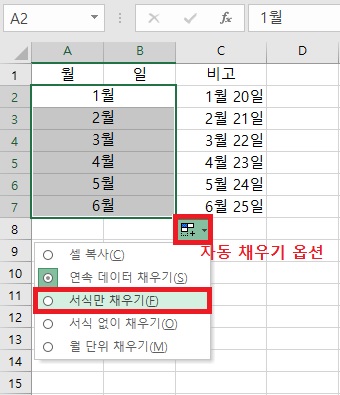
병합할 때 모든 셀 값을 보존하면서 병합하는 방법
셀을 병합하면 병합할 셀들의 첫 번째 셀 값만 남고 나머지 셀 값은 모두 삭제됩니다. 그러므로 병합할 때 셀 값을 모두 보존하고 싶다면 약간의 수작업이 필요합니다. 위의 첫 번째 이미지에서 A열과 B열의 '월', '일'을 하나로 병합하여 보겠습니다.
1. 병합 가능 자체에서 값을 보존하는 방법은 없으므로 병합 전에 값을 보관해야 합니다. 위의 이미지와 같이 시트에서 [C2] 셀을 선택한 후 수식을 입력하고 채우기 핸들을 [C7] 셀까지 드래그하여 수식을 복사합니다.
* [C2] 셀은 =A2 & " " & B2이고 [C3] 셀은 =A3 & " " & B3입니다.
* & 연결 연산자를 사용하면 연산자 좌, 우의 값을 하나로 연결하여 표시할 수 있습니다. 이때 연결한 값을 띄어쓰기하려면 공백 문자(스페이스바로 입력되는 문자)를 큰따옴표 안에 넣어 좌, 우의 값을 연결해줍니다.
2. 이전 과정에서 작성한 수식을 값으로 변경해 보관합니다. [C2:C7] 범위를 선택하고 리본 메뉴의 [홈] 탭 - [클립보드] 그룹 - [복사]를 클릭합니다.
3. 바로 리본 메뉴의 [홈] 탭 - [클립보드] 그룹에서 [붙여 넣기]를 선택한 후 [값]을 클릭합니다.
4. [A2:B2] 범위를 선택하고 리본 메뉴의 [홈] 탭 - [맞춤] 그룹 - [병합하고 가운데 맞춤]을 클릭합니다.
* 선택한 셀을 병합할 때 각 셀에 모두 값이 있다면 경고 메시지가 나타납니다. 미리 값을 연결해뒀으므로 [확인]을 누르고 계속 진행하면 됩니다.
5. [A2:B2] 병합 셀의 채우기 핸들을 아래의 7행까지 드래그한 후 자동 채우기 옵션을 클릭하고 [서식만 채우기]를 선택합니다.
* [A2:B2] 병합 셀을 자동 채우기 기능으로 복사하면 값도 함께 복사됩니다. [A2:B7] 범위 전체에 같은 값을 넣을 필요가 없으므로 병합 기능만 적용되도록 [서식만 채우기]를 선택합니다.
6. [A2:B2] 병합 셀을 선택하고 아래의 수식을 입력하여 C열의 값을 참조합니다.
[A2:B2] 셀 : =C2
7. [A2:B2] 병합 셀의 채우기 핸들을 7행까지 드래그하여 수식을 복사합니다.
8. 이전 과정을 참고하여 [A2:B7] 범위의 수식을 값으로 변환합니다.
9. C열의 값은 필요 없으므로 지웁니다. [C2:C7] 범위를 선택하고 딜리트(Delete)를 눌러 값을 지웁니다.
'소프트웨어 > 엑셀' 카테고리의 다른 글
| 엑셀 병합 풀기와 빈 셀에 모든 값 채워 넣기 (0) | 2021.08.14 |
|---|---|
| 엑셀 데이터 형식 이해하기 (0) | 2021.06.25 |
| 엑셀 나누기 구분선 사용 방법, 표의 행(열) 고정해서 보기 (0) | 2021.06.04 |



