오늘 배워볼 엑셀 기능은 눈에 보이는 0 값을 없애는 방법과 새 창을 열어 작업할 때 문제를 해결하는 방법에 대해 알아보겠습니다. 통계표와 같이 숫자가 들어가는 자료를 확인할 때 0이 눈에 거슬린다면 이 방법을 사용해보세요.

엑셀에서는 0 값이 많이 입력된 시트를 깔끔하게 볼 수 있도록 시트 내 0 값을 표시하지 않는 옵션이 제공됩니다. 시트 내 표에 0 값을 화면에 표시하지 않고 싶다면 아래의 과정을 진행해보세요.
시트 내 0 값 표시하지 않기
1. 0 값이 많이 들어간 엑셀 파일을 열고 데이터를 확인합니다.
2. 옵션을 변경하기 위해 리본 메뉴의 [파일] 탭 - [옵션]을 클릭합니다.
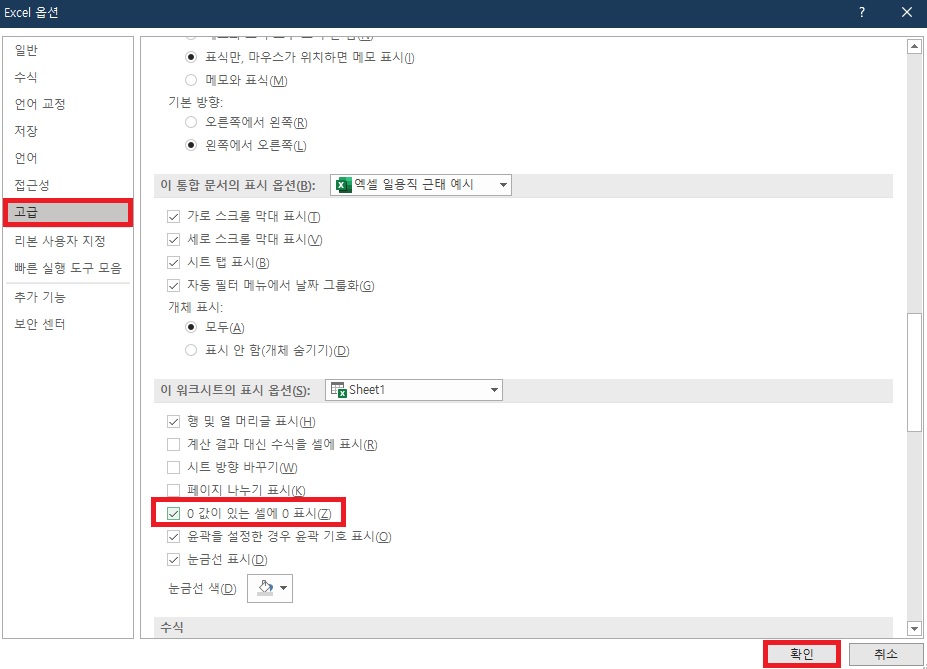
3. [Excel 옵션] 대화 상자 내 [고급] 탭을 선택합니다.
4. 스크롤을 아래로 내리면 [이 워크시트의 표시 옵션]이 보일 겁니다. 그 그룹 내 [0 값이 있는 셀에 0 표시] 확인란을 체크 해제합니다.
5. [확인] 버튼을 클릭하여 [Excel 옵션] 대화 상자를 닫습니다.

6. 화면의 표에 0 값이 더 이상 표시되지 않는지 확인합니다.
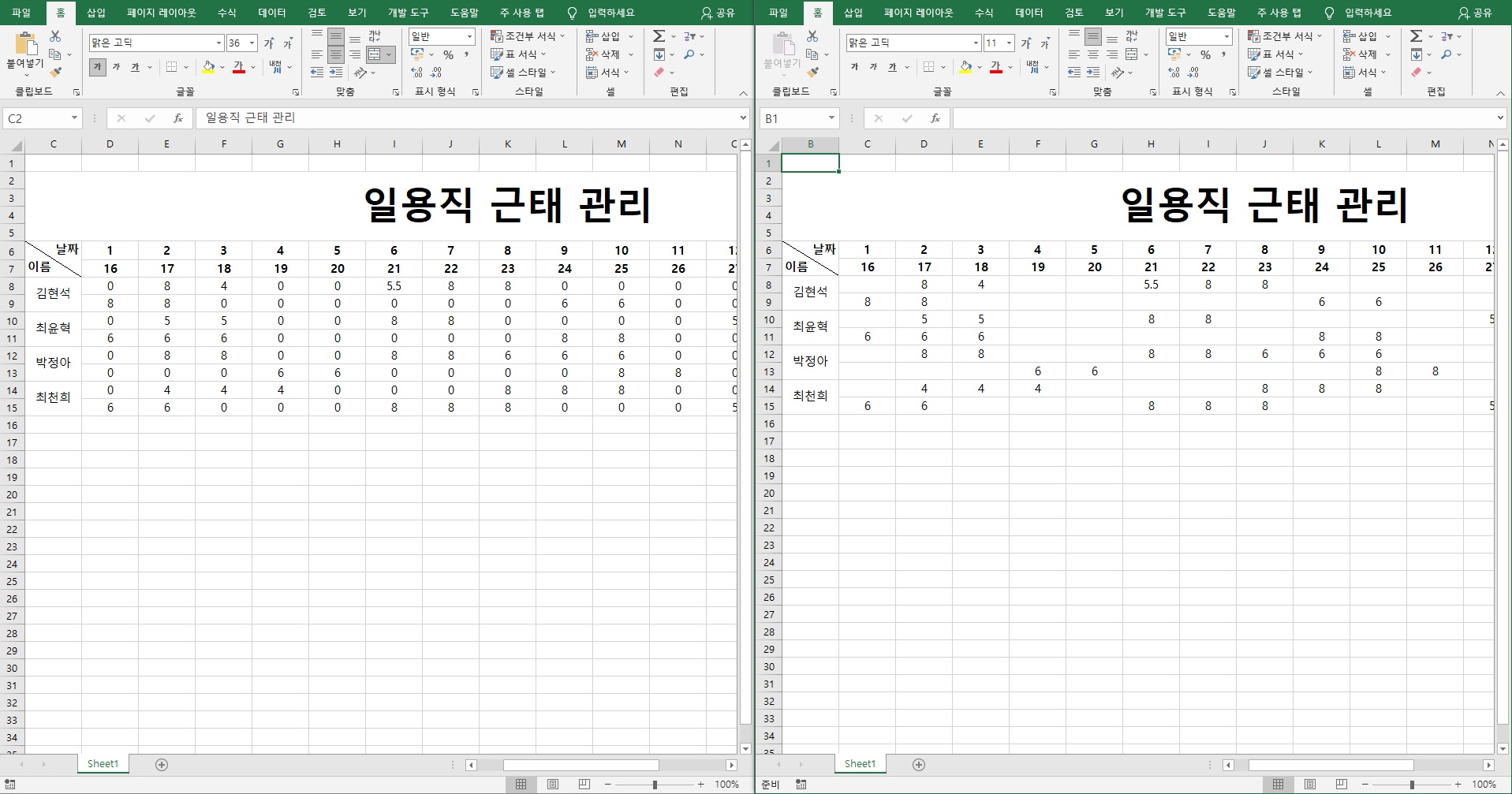
0 값을 표시하지 않은 시트를 새 창으로 열어 비교 작업하면 0 값이 다시 표시됩니다. 아래의 과정을 참고해보세요.
새 창을 열어 작업할 때 문제 해결하기
1. 0 값이 표시되지 않도록 설정된 시트에서 리본 메뉴의 [보기] 탭 - [창] 그룹 - [새 창]을 클릭합니다.
2. [모두 정렬]을 클릭하여 창을 정렬해보면 새로 열린 창에는 0 값이 다시 표시됩니다.


매크로를 이용하여 문제를 해결하기
1. 새 창으로 열린 창을 닫고 Alt + F11 단축키를 눌러 VB 편집기 창을 열어줍니다.
2. 왼쪽 상단 첫 번째 창에서 [현재_통합_문서]를 더블클릭합니다.
3. 더블클릭하여 나오는 창에 아래의 코드를 넣어줍니다.
Private Sub Workbook_WindowActivate(ByVal Wn As Window)
(탭 키 누르시고)ActiveWindow.DisplayZeros = False
End Sub
4. VB 편집기 창을 닫습니다.
5. F12 단축키를 눌러 [파일 형식]을 [Excel 매크로 사용 통합 문서] 형식으로 저장합니다.
6. 저장된 파일을 열고 새 창을 다시 열어 확인해보시면 더 이상 0 값이 표시되지 않는 것을 확인할 수 있습니다.
* 보안 경고 메시지 줄이 표시되면 [콘텐츠 사용]을 클릭해야 합니다.
'소프트웨어 > 엑셀' 카테고리의 다른 글
| 엑셀 나누기 구분선 사용 방법, 표의 행(열) 고정해서 보기 (0) | 2021.06.04 |
|---|---|
| 엑셀 시트 비교하면서 작업하는 방법 (0) | 2021.05.08 |
| 엑셀 엔터 위치 설정, 시트 스크롤 영역 설정하기 (0) | 2021.05.07 |



