
자석 올가미 툴로 선택 영역을 만든 후, 다른 이미지를 불러와서 선택 영역 안으로 붙여 넣는 방법에 대해 알아보겠습니다.
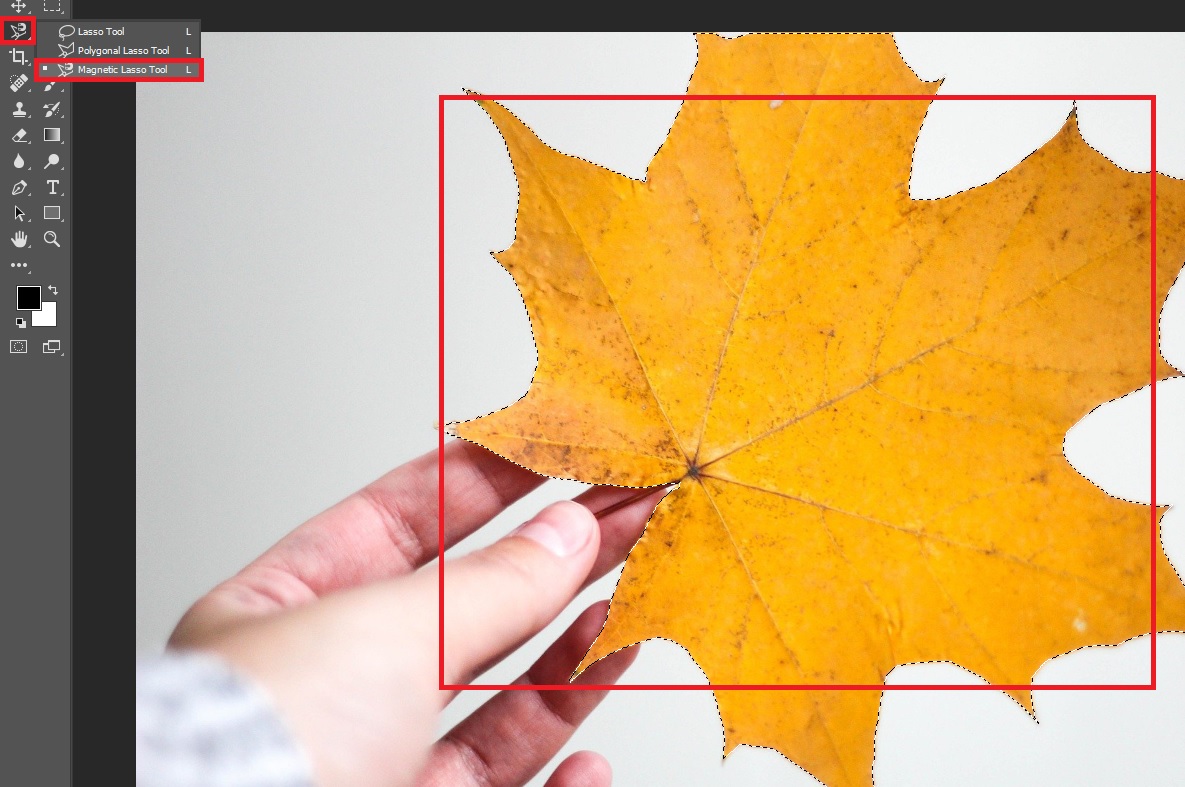
자석 올가미 툴로 선택하기
Ctrl + O 단축키를 입력하여 올가미 툴로 선택할 파일과 복사, 붙여 넣기 할 파일을 선택하여 가져옵니다. 대신 툴로 선택할 파일은 대비가 강한 이미지여야 합니다.
다음, 자석 올가미 툴을 클릭한 다음 위의 이미지와 같이 윤곽 부분을 따라 클릭하며 이동합니다. 자동으로 세그먼트가 생성되지만 클릭하면 원하는 세그먼트가 생성됩니다.
시작 지점으로 돌아와 시작점을 클릭하면 선택 영역이 완성됩니다.
Caps Lock을 누르면 마우스 포인터의 모습이 둥근 브러시 영역으로 보입니다. 둥근 영역 안에서 대비가 심한 곳을 윤곽으로 감지합니다.
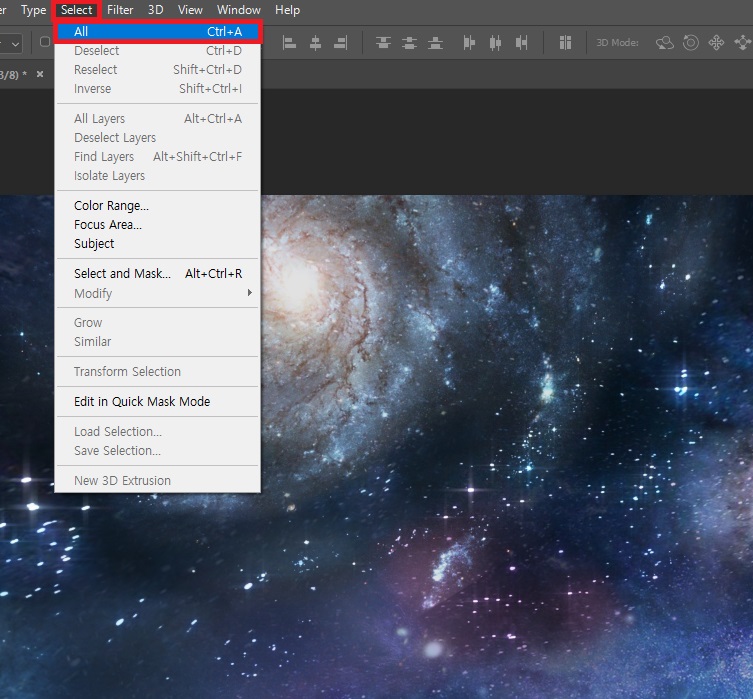
전체 선택하여 복사하기
복사 붙여 넣기 할 이미지 탭을 클릭하여 활성화한 후, [Select] - [All] 메뉴를 클릭하여 전체 이미지를 선택합니다. 단축키로는 Ctrl + A입니다.
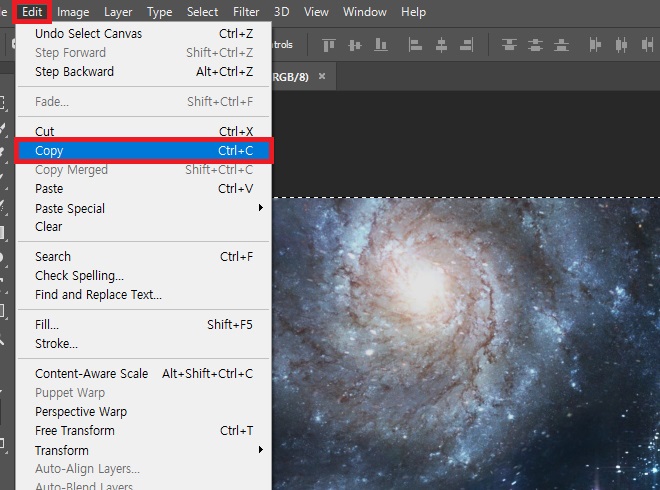
이미지 전체를 선택했다면 [Edit] - [Copy] 메뉴를 클릭하여 클립보드에 복사합니다. 단축키로는 Ctrl + C입니다.
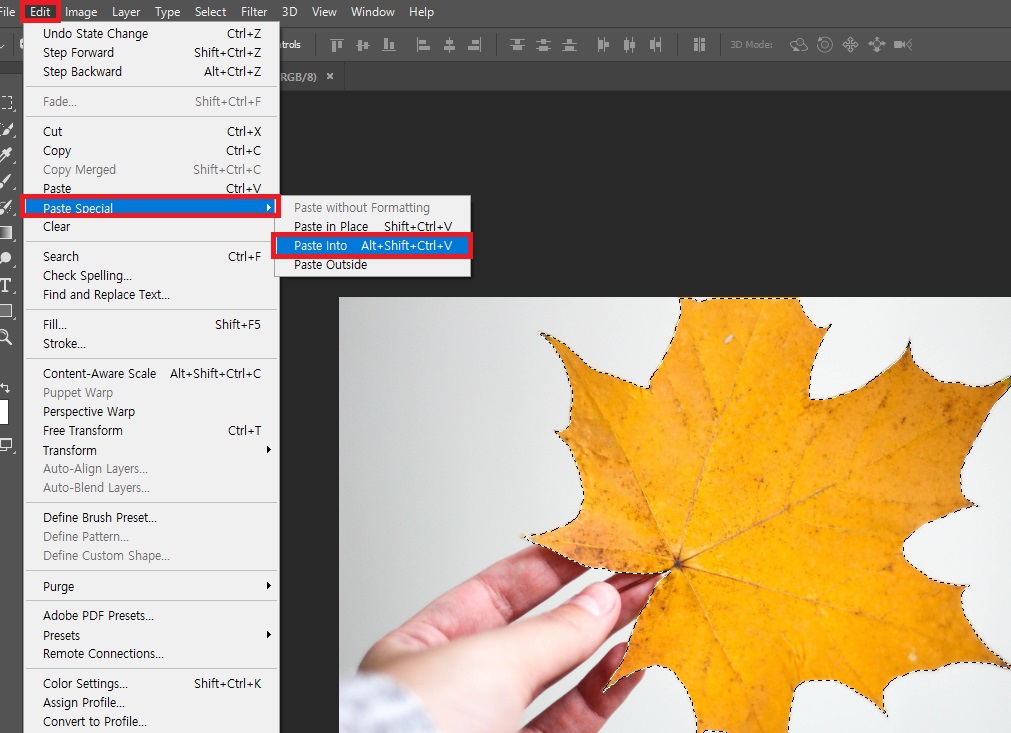
복사한 이미지 붙여 넣기
다시 자석 올가미 툴을 사용한 이미지를 클릭하여 활성화한 후, [Edit] - [Paste Special] - [Paste Into] 메뉴를 클릭하여 이미지를 붙여 넣습니다. 단축키로는 Alt + Shift + Ctrl + V입니다.
Paste Into 메뉴는 선택 영역 안에 복사한 이미지를 붙여 넣을 수 있는 포토샵 기능입니다.
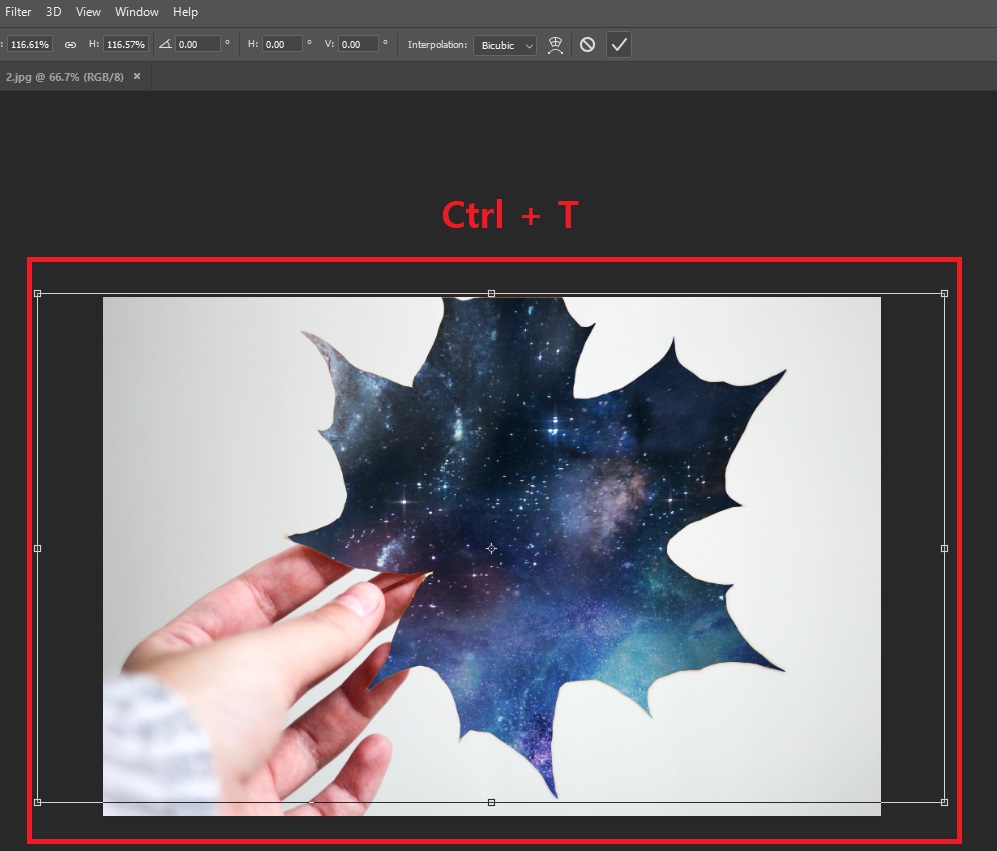
복사된 이미지 크기 및 위치 조정하기
Ctrl + T를 누른 후, 변형 박스가 나타나면 모서리 점을 Shift를 누른 채 안쪽으로 드래그하여 크기를 줄입니다. 여백의 공간이 보이지 않게 위치를 조절한 후 Enter 키를 누릅니다.
'소프트웨어 > 포토샵' 카테고리의 다른 글
| 포토샵 마술봉 툴 사용하기 (0) | 2021.04.10 |
|---|---|
| 포토샵 각진 이미지 선택하여 작업하기 (1) | 2021.03.28 |
| 포토샵 자유롭게 선택하여 복사하기 (0) | 2021.03.18 |



