
다각형 이미지를 선택하는 방법과 선택한 영역을 저장하는 방법, 저장한 선택 영역을 불러오는 방법에 대해 간단하게 알아보도록 하겠습니다. 선택 영역을 저장해 놓고 필요할 때마다 불러와서 사용하면 효율적인 작업과 동시에 편리하게 포토샵을 다룰 수 있습니다.
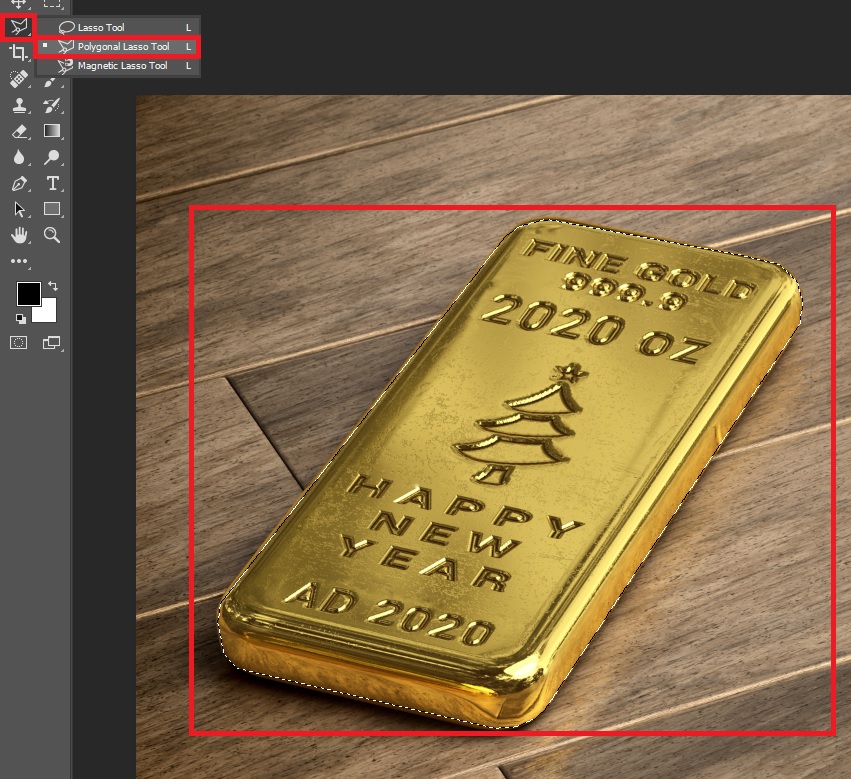
다각형 올가미 툴로 이미지 선택하기
Ctrl + O 단축키를 눌러 각진 이미지 파일을 불러옵니다.
다음 다각형 올가미 툴을 클릭한 후, 이미지의 모양에 따라 각각의 꼭짓점을 클릭하여 연결시킵니다. 시작 지점으로 되돌아오면 마우스 포인터에 작은 동그라미 표시로 변경됩니다. 이때 클릭하여 선택 영역을 완성시켜 줍니다.
만약 중간에 실수를 했다면 Delete 혹은 Backspacebar 키를 눌러 세그먼트 선을 제거할 수 있습니다.
올가미 툴 작업 중 Esc 키를 누르면 작업을 아예 취소할 수 있습니다.
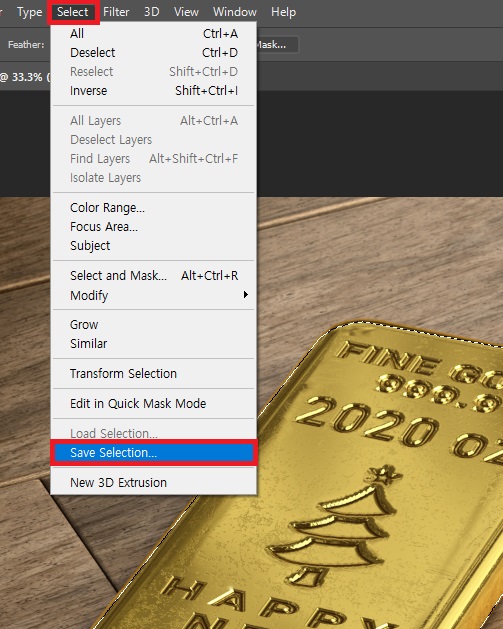
선택 영역 저장하기
선택 영역을 저장하는 경로는 [Select] - [Save Selection] 메뉴를 클릭하시면 됩니다.
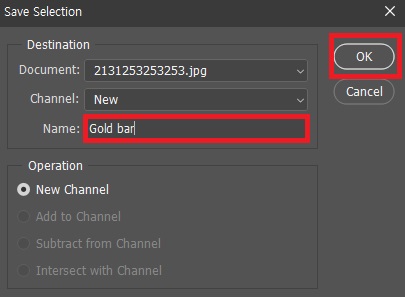
Save Selection 대화 상자가 나타나면 Name 칸에 저장할 이름을 입력한 후 OK 버튼을 눌러줍니다. Ctrl + D를 눌러 선택 영역을 해제할 수 있습니다.
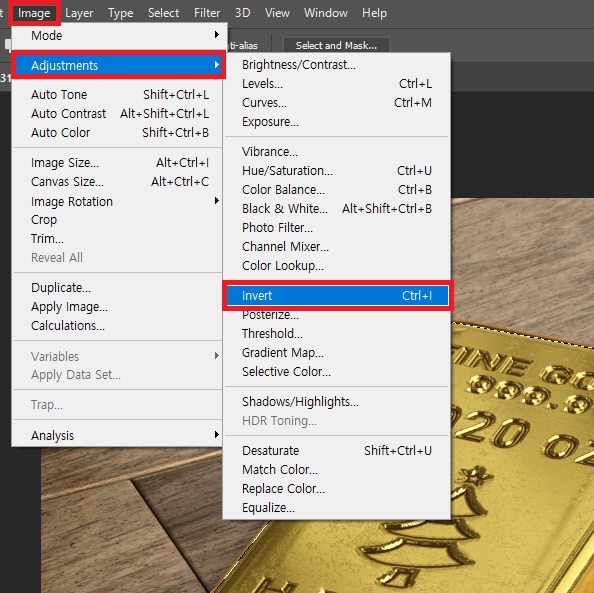
색상 반전시켜보기
반전시킬 영역을 선택한 후 [Image] - [Adjustments] - [Invert] 메뉴를 클릭하여 줍니다.
그러면 해당 영역만 반전되어 새로운 하나의 독특한 그림이 완성됩니다.
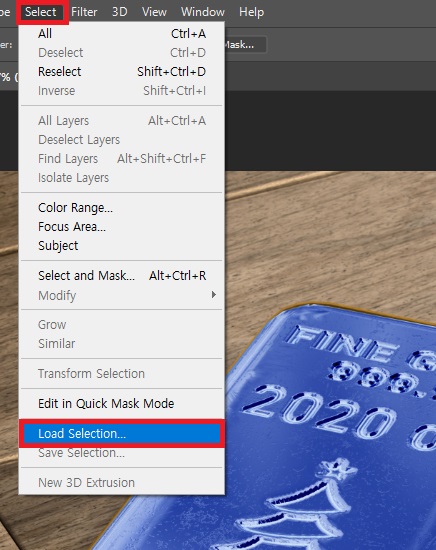
저장했던 선택 영역 불러오기
방금 전에 저장했던 선택 영역을 다시 불러오기 위해서는 [Select] - [Load Selection] 메뉴를 선택합니다.
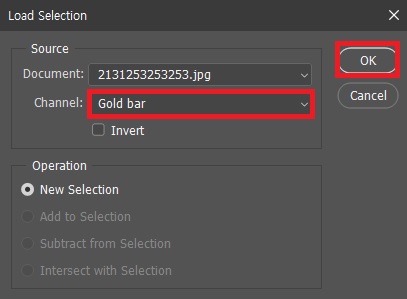
Load Selection 대화 상자가 나타나면 아까 저장했던 Channel을 확인하고 OK 버튼을 클릭합니다.

선택 영역이 지정된 상태에서 Ctrl + I를 누르면 선택 영역의 이미지가 다시 반전되어 원래 이미지로 되돌아옵니다.
'소프트웨어 > 포토샵' 카테고리의 다른 글
| 포토샵 대비가 강한 이미지 합성하기 (0) | 2021.03.28 |
|---|---|
| 포토샵 자유롭게 선택하여 복사하기 (0) | 2021.03.18 |
| 포토샵 원형 이미지 선택하기 (0) | 2021.03.06 |



