반응형

슬라이드를 작성할 때 색상을 선택하기 어렵다면 아이콘에 사용된 색상을 선택하여 바로 디자인할 수 있습니다. 아이콘과 같은 색상을 사용하기 때문에 문서의 가독성을 높일 수 있는 효과가 있습니다.

1. 먼저 구글 검색 사이트에 접속하여 검색 상자에 'kakao logo'를 입력하고 엔터를 누릅니다.
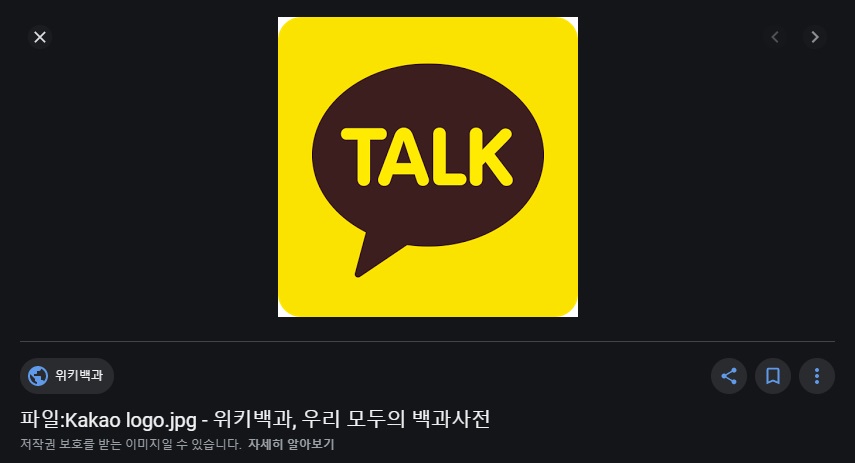
2. 캡처할 아이콘을 선정하였다면 해당 아이콘을 클릭합니다.

3. 파워포인트를 열고 [삽입] 탭 - [이미지] 그룹에서 [스크린샷]을 클릭한 후 [화면 캡처] 메뉴를 선택합니다.

4. 구글 이미지 화면이 흐려지면서 캡처할 수 있는 상태로 바뀌면 선정한 이미지를 드래그하여 화면 캡처 기능을 사용합니다.

5. 화면 캡처를 완료하였다면 파워포인트 슬라이드 창에 캡처한 이미지 파일이 떠있을 겁니다.
다음, 슬라이드 배경에서 마우스 오른쪽 단추를 클릭한 후 [배경 서식]을 선택합니다.

6. 화면의 오른쪽에 [배경 서식] 창이 열리면 [채우기]에서 [단색 채우기] 버튼을 체크한 후 '색'의 [채우기 색] 단추를 선택한 후 [스포이트] 메뉴를 선택합니다.

7. 스포이트를 선택한 상태에서 카카오톡 배경색(노란색)을 클릭하면 화면 전체가 아이콘과 동일한 색상으로 적용됩니다.

8. 마지막으로 카카오 배경색이 잘 지정됐는지 확인합니다.
728x90
반응형
'소프트웨어 > 파워포인트' 카테고리의 다른 글
| 파워포인트 줄간격 조절하기 (1) | 2021.03.27 |
|---|---|
| 파워포인트 글꼴 한번에 바꾸기 (6) | 2021.03.16 |
| 파워포인트 텍스트 입력 단축키 정리 (2) | 2021.03.06 |





댓글