
슬라이드에 들어갈 기획안, 발표 내용, 캠페인 내용을 구상하고 키워드를 정했으면 프레젠테이션 문서 작성을 시작해야 됩니다. 문서 작서의 가장 기본은 텍스트 작성이므로 보다 더 간편하게 텍스트를 입력하는 방법에 대하여 알아보겠습니다.
전달할 내용을 함축하는 키워드를 추출하고 바로 프레젠테이션 문서에 텍스트를 작성하는 것도 좋은 방법이지만 메모장을 이용하여 확실하게 정리하여 슬라이드에 들어갈 내용을 프레젠테이션 문서로 변경하면 실수를 더 줄일 수 있습니다.
메모장을 이용해 파워포인트에 들어갈 내용을 정리하려면 '엔터(Enter)' 키와 '탭(Tab)' 키를 사용해야 합니다. 잘 보고 따라 하시기 바랍니다.
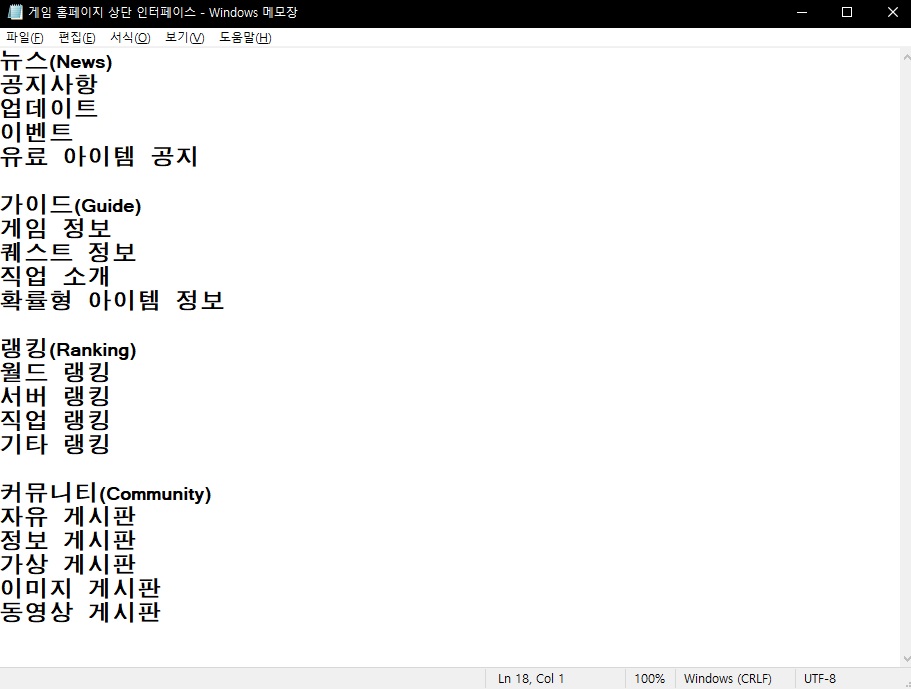
우선 준비한 메모장(.txt) 파일을 준비합니다.
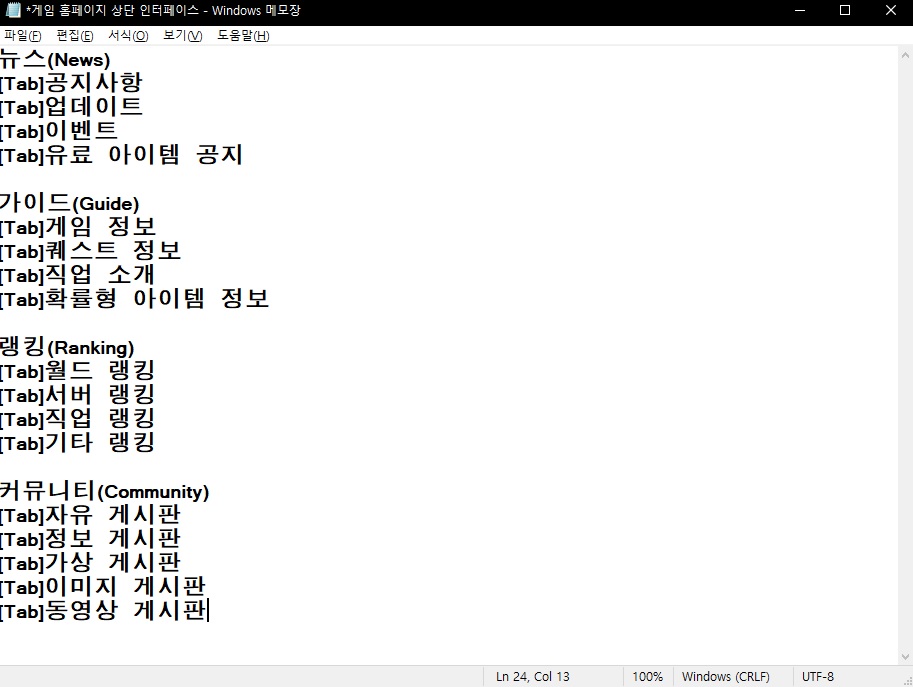
위의 이미지는 예시용으로 저 공간에서 탭 키를 누르라는 뜻이므로 직접 [Tab] 키를 입력하시면 안 됩니다.
해당 위치에서 탭(Tab) 키를 눌러줍니다.
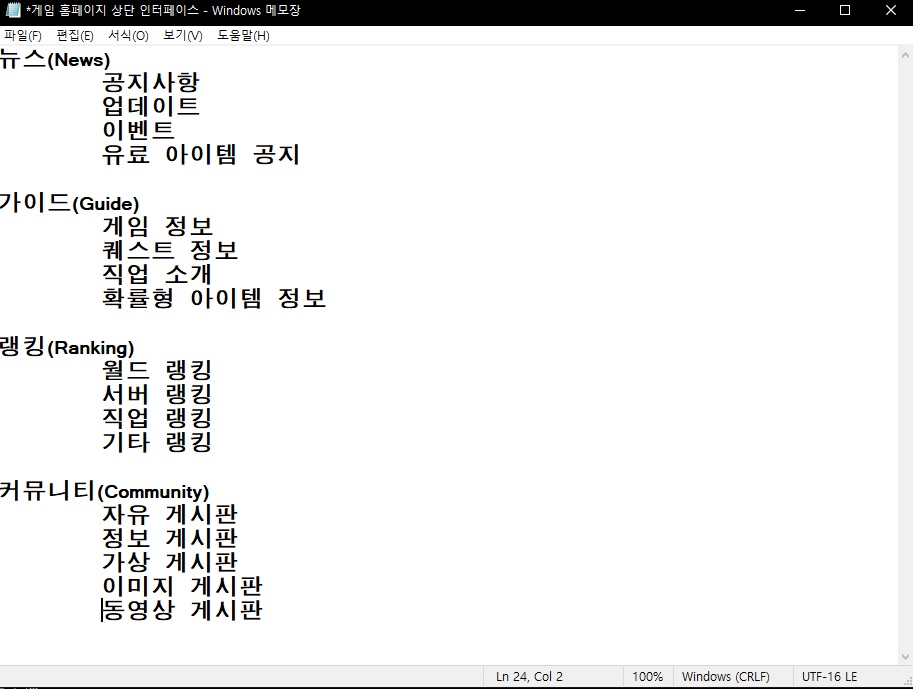
위의 이미지와 같이 탭 키를 해당 위치에서 모두 입력했으면 메모장이 파워포인트에 알맞은 형식으로 완성됩니다.
이제 저장해보도록 하겠습니다.
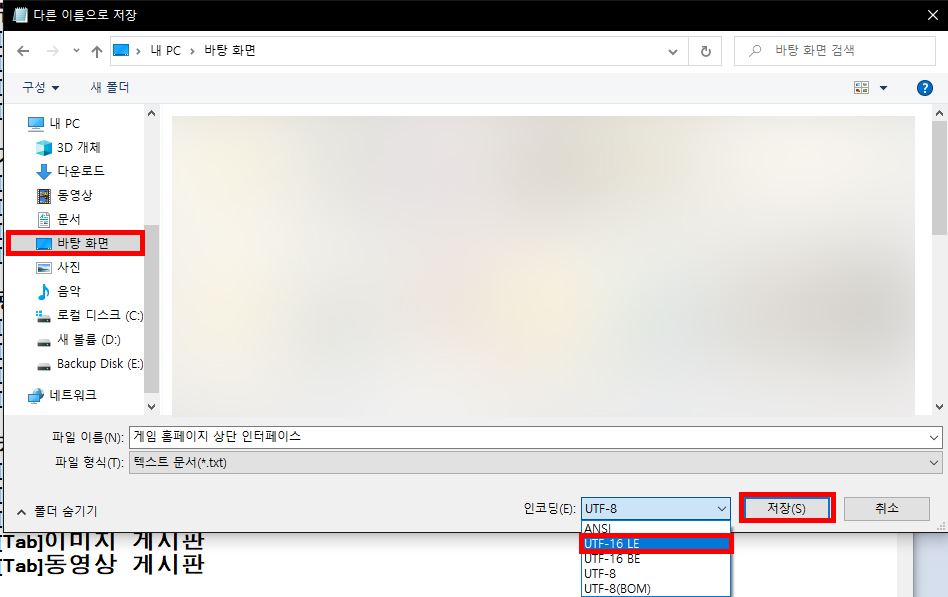
메모장 좌측 상단의 [파일] 탭을 클릭한 후 [다른 이름으로 저장 버튼을 클릭합니다.
저장할 곳은 바탕화면으로 지정합니다.
우측 하단에 있는 인코딩(E)을 클릭하고 'UTF-16 LE'를 선택하여 저장 버튼을 누릅니다.
메모장에서 저장할 때 기본값은 보통 UTF-8로 지정되어 있습니다. UTF-8 인코딩 상태로 저장하면 파워포인트 프로그램에 적용시킬 때 글자가 깨져서 나오는 오류가 있을 수 있습니다.
윈도우 버전에 따라 인코딩 방식에 UTF-16LE가 보이지 않을 수 있습니다. 그때 유니코드가 있다면 유니코드를 선택하시면 됩니다.
요새는 대부분 호환성 좋은 윈도우 10을 사용하므로 문제없을 거라고 생각합니다.
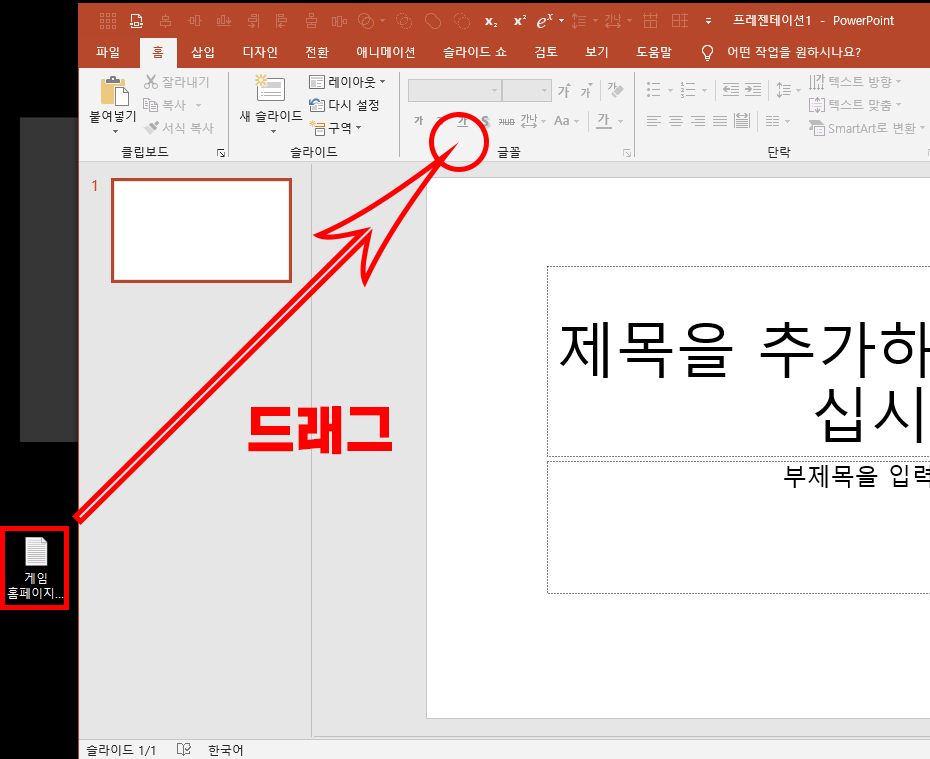
파워포인트 프로그램을 실행한 후 아까 저장했던 메모장 파일을 리본 메뉴로 드래그하여 프레젠테이션 문서로 변환해줍니다.
파워포인트를 실행하고 [파일] - [열기] - [찾아보기]를 선택하여 텍스트 파일을 추가하셔도 됩니다.
이때 우측 하단의 파일 형식은 꼭 [모든 파일]로 설정해야 텍스트 파일이 보이실 겁니다.
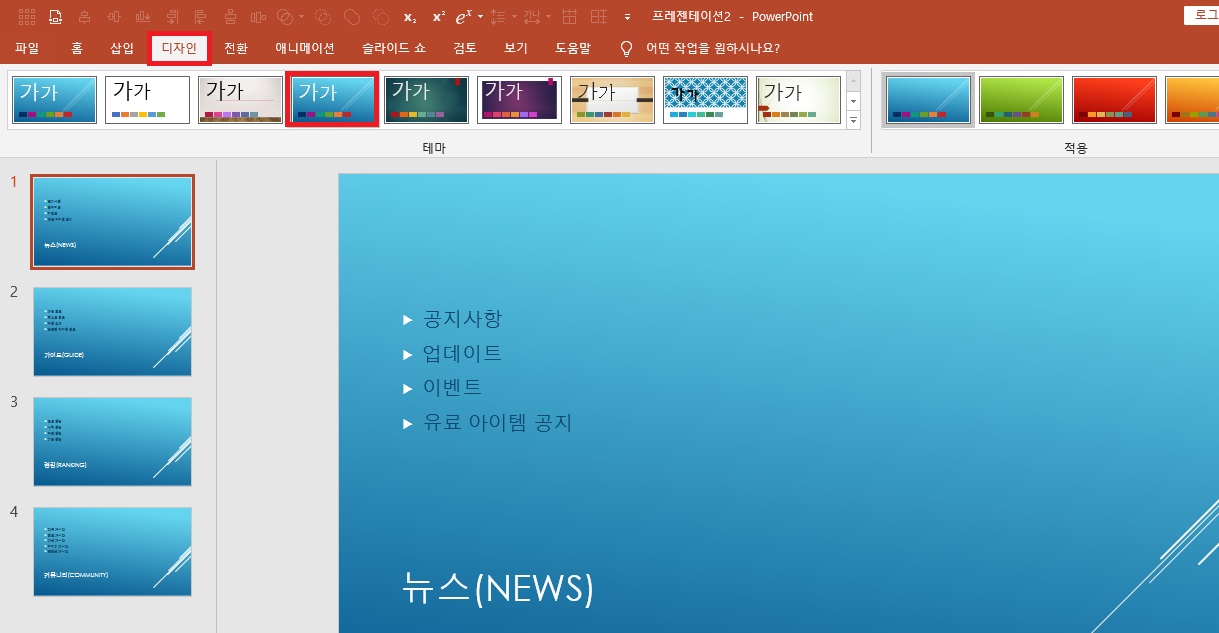
1번 슬라이드가 선택된 상태에서 [디자인] - [테마] 그룹에서 원하는 디자인을 선택하여 클릭합니다.

다음 [홈] 탭 [슬라이드] 그룹에서 [레이아웃]을 클릭하고 [제목 슬라이드]를 선택하여 레이아웃을 지정해줍니다.
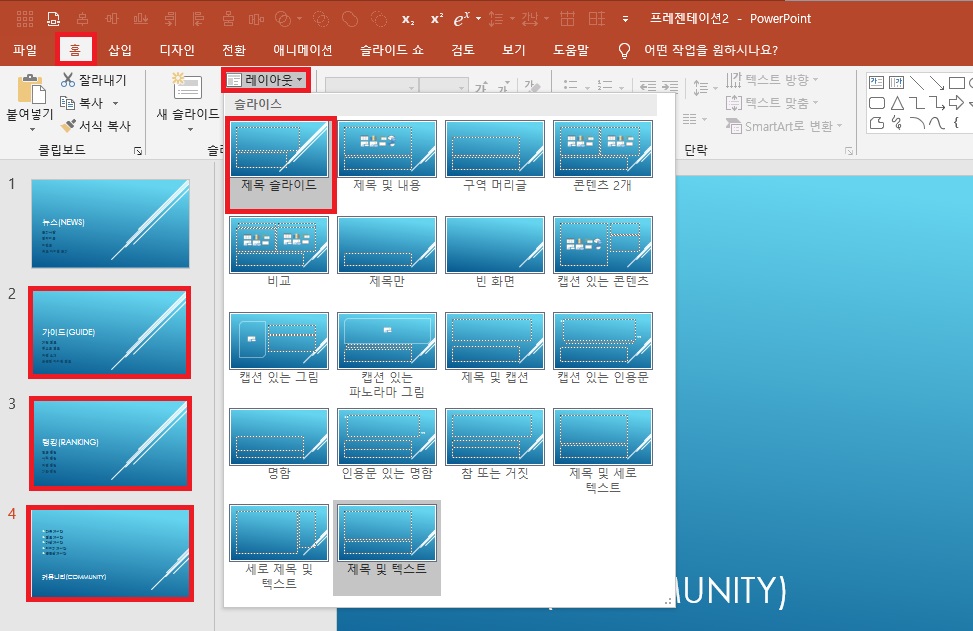
마찬가지로 2번, 3번, 4번의 슬라이드도 동일하게 적용해줍니다.
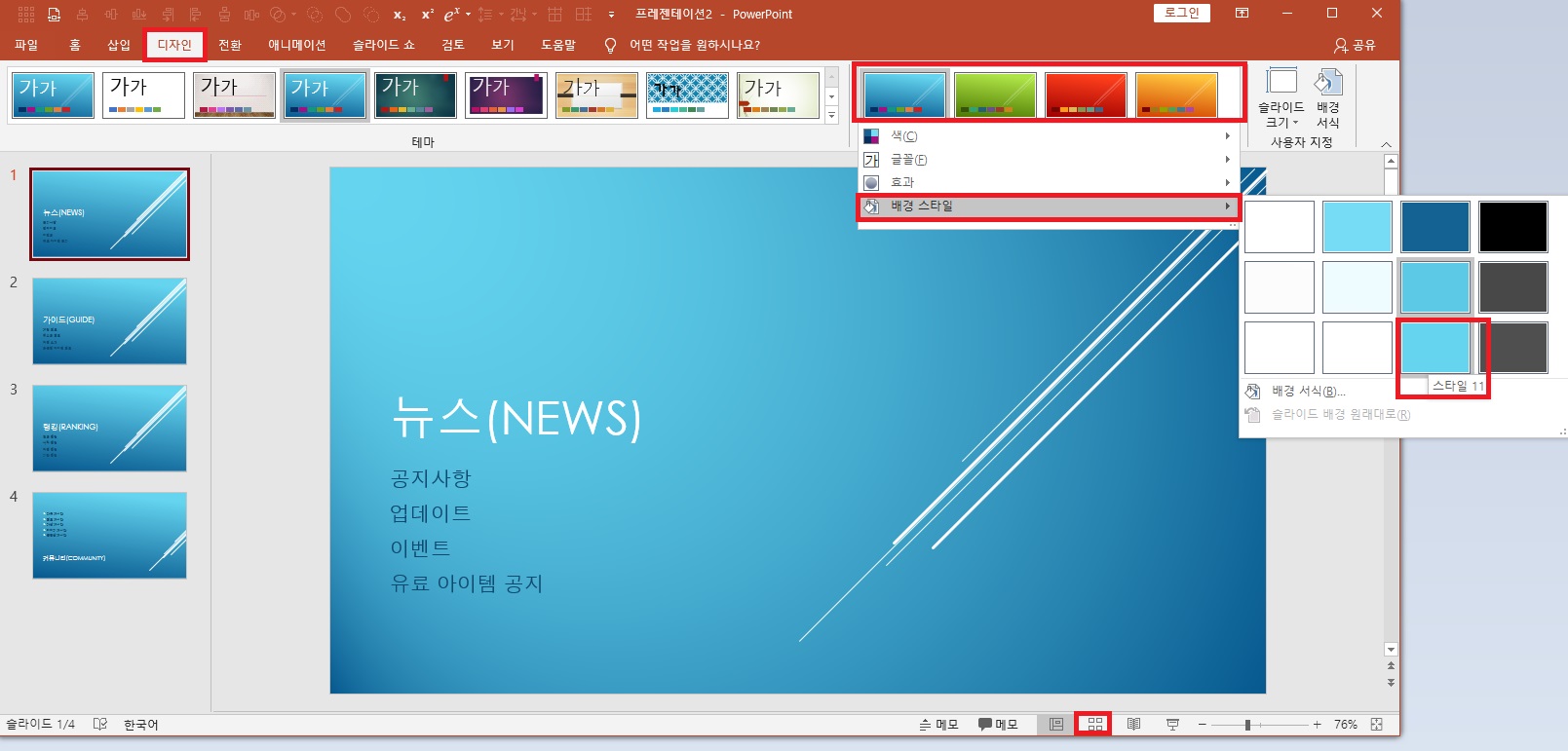
그러면 제목 슬라이드 형태로 중요한 단어가 가장 위로 올라옵니다.
디자인을 살짝 바꿔보도록 하겠습니다. [디자인] - [적용] 그룹에서 [스타일 11]을 선택하여 줍니다.
모든 작업이 끝났으면 우측 하단에 있는 여러 슬라이드 단추를 누릅니다.
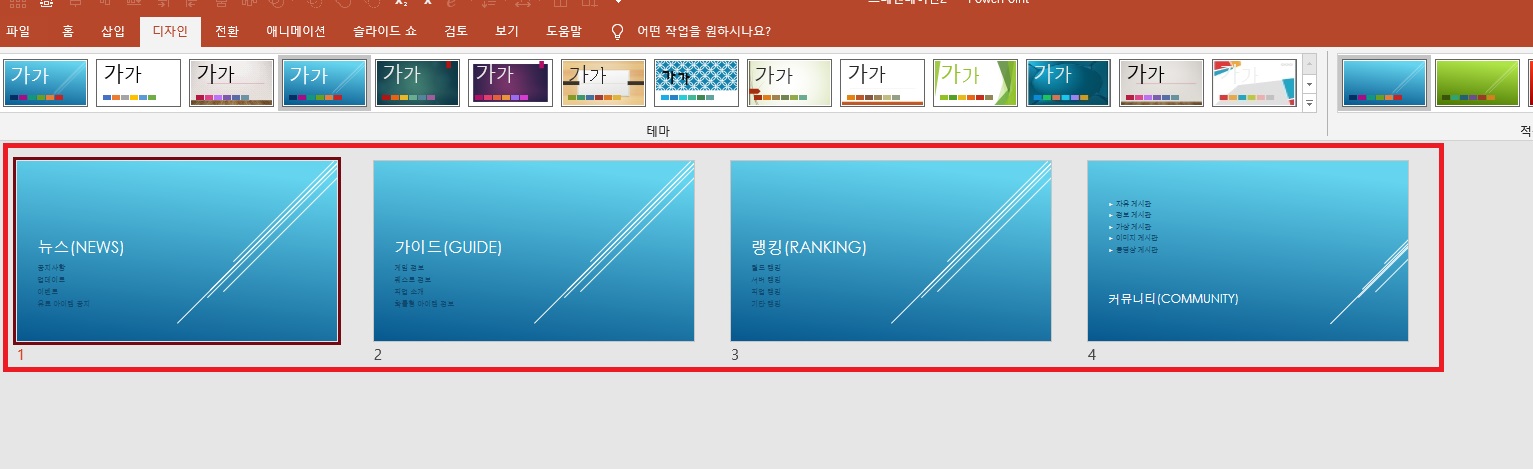
여러 슬라이드 보기 화면으로 넘어오면 지금까지 작업해왔던 모든 슬라이드를 깔끔하게 정렬하여 확인할 수 있습니다.
텍스트 파일을 삽입하고 디자인을 변경하여 훌륭한 슬라이드를 작성할 수 있습니다.
'소프트웨어 > 파워포인트' 카테고리의 다른 글
| 파워포인트 개요 창을 이용해 텍스트 입력하는 방법 (2) | 2021.02.25 |
|---|---|
| 파워포인트 키워드를 이용하여 문서 만들기 (0) | 2021.02.16 |
| 파워포인트 문서 복구하는 방법과 자동 복구 설정 (0) | 2021.02.15 |





댓글