
워드프로세서의 대소문자 입력, 삽입과 겹쳐쓰기 방법, 줄과 단락에 대하여 알아보겠습니다.

대문자
영문 대문자를 입력하려면 Shift 키를 누른 상태로 알파벳(영어) 키를 누르고 대문자를 계속해서 입력하려면 Caps Lock을 눌러놓고 입력해야 된다는 사실은 누구나 다 아실 겁니다.
자동 고침
문장 처음에 오는 대문자는 자동 고침 옵션으로 자동 변경됩니다. 자동으로 변경된 대문자(위 이미지의 'M')에 커서를 가져다 놓고 아래에 나타나는 표식을 클릭하면 자동 고침의 취소나 중지를 선택할 수 있습니다.

대/소문자 바꾸기
입력을 마친 영문의 대/소문자를 변경하려면 블록을 지정하고 [홈] 탭 - [글꼴] - [대/소문자 바꾸기] 버튼을 클릭합니다. [대/소문자 바꾸기에서는 영문뿐만 아니라 '반자로'/'전자로' 바꿀 수 있으며 일본어를 추가하여 '가타카나'/'히라가나'도 바꿀 수 있습니다.

위의 글자 이미지는 [대/소문자 바꾸기]에서 '전자로' 바꾼 모습입니다.

글꼴(Ctrl + D) 서식의 대문자 설정하기
[글꼴] 대화 상자에는 '모두 대문자로'와 '소문자를 작은 대문자로' 설정이 있습니다. '작은 대문자'는 한글에 없는 대문자 형식입니다. 글꼴 서식은 스타일로 저장이 가능하기 때문에 제목에서 '모두 대문자로' 설정해야 하는 경우 일일이 귀찮게 적용할 필요 없이 '제목 스타일'에 이 옵션을 넣어 적용하시면 됩니다.

워드 삽입과 겹쳐쓰기
'Insert' 키를 누르면 '삽입'과 '겹쳐쓰기'가 번갈아 변경됩니다. '삽입' 상태에서는 커서 이후 내용이 밀리면서 입력되고, '겹쳐쓰기' 상태에서는 커서 이후 내용이 지워지면서 입력됩니다. 삽입과 겹쳐쓰기는 상태 표시줄에 표시됩니다.
[파일] 탭 - [옵션] - 좌측의 [고급] 탭에서 'Insert' 키를 사용하여 겹쳐쓰기 모드 제어와 겹쳐쓰기 모드 사용을 설정할 수 있습니다.
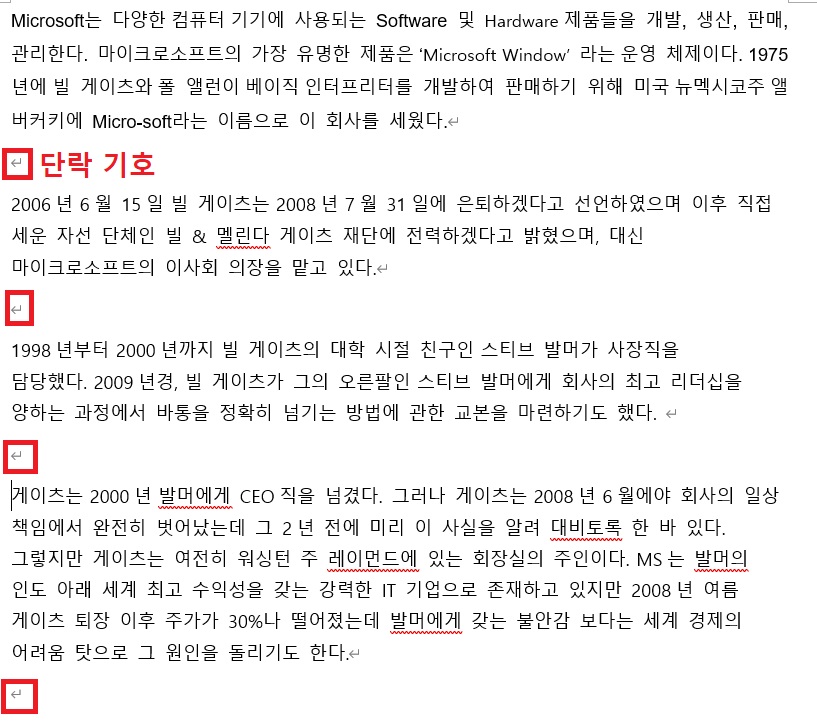
글자를 입력하여 오른쪽 끝까지 다다르면 자동으로 다음 줄로 넘어가고 다음 줄부터 입력이 됩니다. 줄은 'Enter' 키를 입력할 때까지 여러 줄로 이어질 수 있습니다. 글자 서식은 줄 단위로 지정 가능하지만 단락 서식은 줄 단위로 지정할 수 없습니다.
단락은 'Enter' 키를 눌러서 나누어진 영역을 뜻합니다. 단락의 끝에는 단락 기호가 표시되고 단락 기호에는 단락의 성질이 저장됩니다. 단락 기호는 다양하게 활용할 수 있습니다.
단락 기호만 선택/복사하여 단락 서식을 복사할 수 있고, Ctrl + Shift + H(숨겨진 텍스트) 키로 숨겨서 두 개의 단락을 하나의 단락처럼 보이도록 할 수도 있습니다.
사용자 지정 줄 바꿈(강제 줄 나눔)을 하려면 Shift + Enter 키를 눌러서 줄을 끝까지 입력하지 않은 상태에서 바로 다음 줄로 입력하도록 합니다. 줄을 나누어도 단락은 나누어지지 않기 때문에 단락 서식은 유지된다는 점을 알아두시기 바랍니다.
'소프트웨어 > 워드' 카테고리의 다른 글
| 워드 기호 삽입과 특수 문자 (0) | 2021.02.16 |
|---|---|
| 워드 주요 옵션 설정 알아보기 (0) | 2021.02.07 |
| 워드 문서 보호, 문서 검사, 문서 관리 (0) | 2021.02.07 |



