워드프레스의 관리자 화면은 처음 사용하는 사람들에게는 조금 복잡하고 낯설게 느껴질 수 있습니다. 그러나 이러한 초기의 불편함을 이겨내고 천천히 그 기능들을 이해하고 익히기 시작하면, 워드프레스의 관리 도구가 얼마나 편리하고 강력한지를 깨닫게 될 것입니다.
워드프레스는 사용자 친화적인 디자인과 인터페이스를 통해 블로깅, 웹사이트 제작, 콘텐츠 관리 등 다양한 기능을 제공하고 있습니다. 그리하여 사용자가 원하는 대로 사이트를 구축하고 관리하는데 필요한 모든 도구를 제공합니다. 비록 시작은 어렵지만, 계속해서 워드프레스를 사용하다 보면, 무엇이든지 처음부터 잘하는 사람은 드물다는 사실을 기억해야 합니다. 처음에는 간단한 기능부터 시작하여, 조금씩 복잡한 기능들을 다루는 법을 배워나가야 합니다. 그리고 끈기와 인내심을 가지고 지속적으로 노력하면 어느 날 이런 능력이 고수의 경지에 이르게 됩니다.
이제 워드프레스로 첫 번째 글을 작성하는 방법에 대해 알아보는 시간을 갖도록 하겠습니다.

워드프레스로 새 글쓰기
1. 웹브라우저의 주소창에 http://자신의 웹사이트 주소/wp-admin을 입력하여 워드프레스 관리자 화면에 접속합니다. 그러면 로그인 화면이 나타날 것인데 사용자명과 암호를 입력한 후 '로그인' 버튼을 클릭합니다. 사용자명 또는 이메일 주소에 '호스팅 아이디'를 입력하며 비밀번호는 'FTP, SSH, DB 비밀번호'를 입력합니다. 'FTP, SSH, DB 비밀번호'는 꼭 소중한 곳에 저장해 두시기 바랍니다.

2. 관리자 화면에 로그인하면 '알림판' 페이지가 나타날 것입니다. '첫 블로그 글을 작성하세요'라는 문구가 나타날 것인데 바로 클릭하여 글을 입력할 수 있습니다. 다른 방법으로는 워드프레스 상단 메뉴에 보이는 '새로 추가'를 클릭하여 '글' 탭을 클릭 후 포스팅을 진행하면 됩니다.

3. 새 글을 입력하는 페이지가 나타났으면 제목을 입력하고 본문 영역에 원하는 주제로 텍스트를 입력합니다.

* 이미지를 넣는 방법은 '입력/블록 선택' 우측에 보이는 '+' 버튼을 클릭하여 '이미지'를 클릭하면 됩니다. 이후 업로드 버튼을 클릭 후 이미지를 업로드하세요.
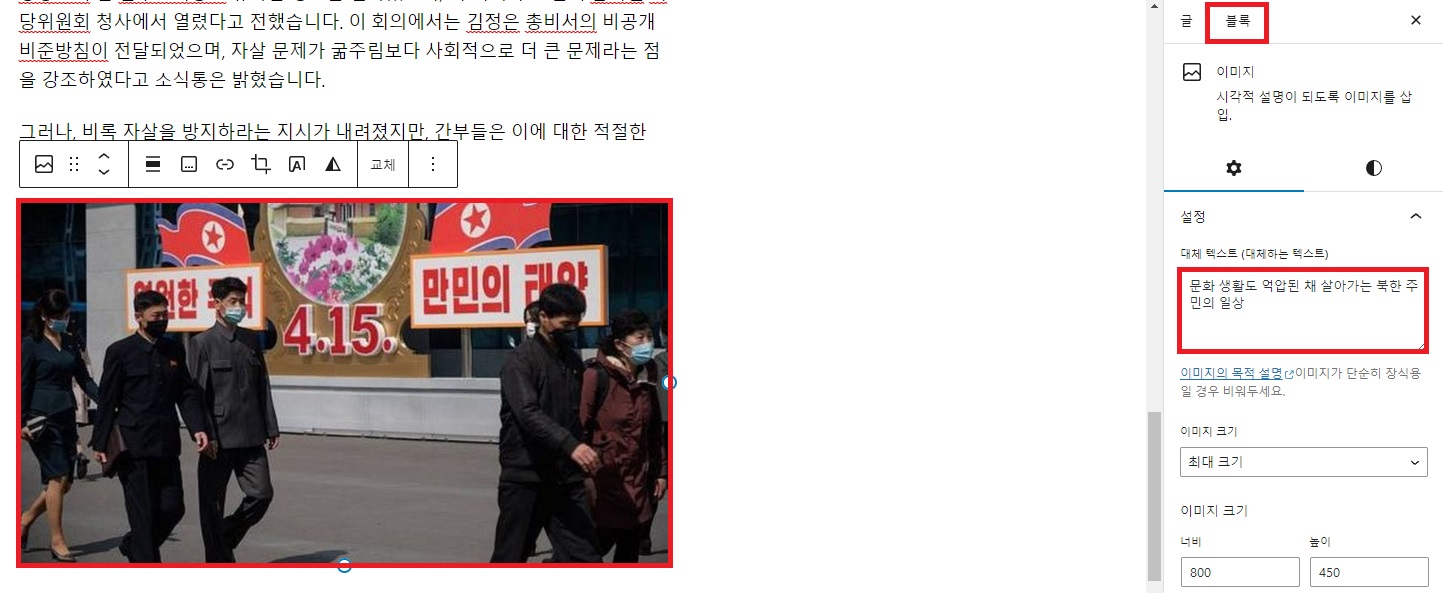
* 워드프레스에서도 물론 이미지에 대체 텍스트를 넣을 수 있습니다. 대체 텍스트는 SEO(검색 엔진 최적화)에 도움 되며 이미지가 로딩되지 않을 때 대체 텍스트가 납니다. 대체 텍스트는 아주 중요한 역할을 합니다. 최대한 꼭 넣으시는 것을 추천드립니다.
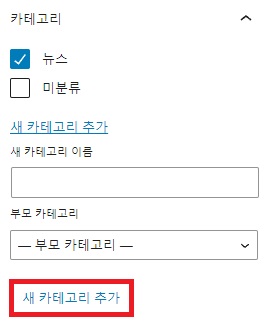
* 글을 발행하기 전에 카테고리를 추가 설정할 수 있습니다. '부모 카테고리'는 계층적 카테고리 구조를 만들기 위해 사용됩니다. 특히, 웹사이트의 콘텐츠를 체계적이고 조직화된 방식으로 관리할 때 유용합니다. 예를 들어, '음식'이라는 카테고리를 만들고 '과일', '야채', '육류' 등을 '음식' 카테고리의 하위 카테고리(자식 카테고리)로 만들 수 있습니다. 여기서 '음식'이 부모 카테고리가 됩니다.
* 태그를 꼭 입력하세요. 카테고리 바로 밑에서 태그 입력 창을 확인할 수 있습니다. 쉼표(,)나 엔터(Enter) 키를 이용하여 분리할 수 있습니다.
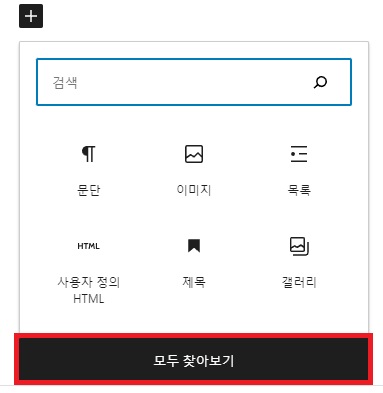
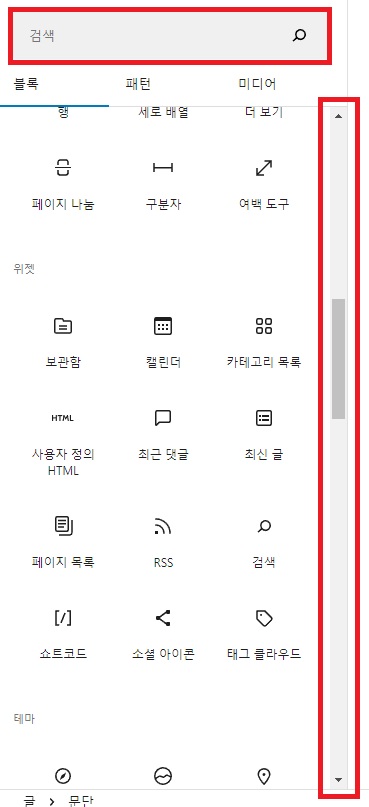
* '입력/블록 선택'에서 + 버튼을 클릭하면 다양한 블록, 패턴, 미디어 메뉴를 추가할 수 있습니다. 문단, 제목, 목록, 인용, 코드, 테이블, 이미지, 오디오, 파일, 디자인, 위젯 등 없는 것이 없습니다.
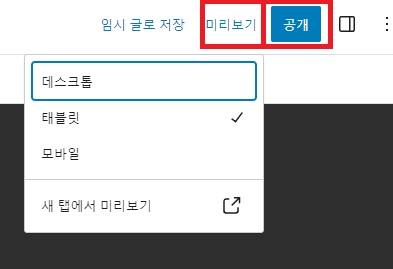
4. 글을 모두 작성하였다면 발행을 해야 합니다. '데스크톱', '태블릿', '모바일' 등에서 미리 볼 때 이상이 없는지 확인하고 '공개'를 클릭하여 글 발행을 완료합니다.
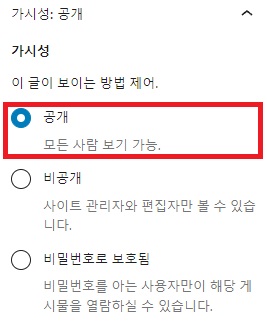

5. 마지막으로 글을 발행하기 전 공개 대상을 정하고 발행 날짜를 정해야 합니다. 가시성 설정은 '공개', '비공개', '비밀번호를 아는 사용자만 열람' 등이 있습니다. 공개 날짜도 설정할 수 있는데 미리 글을 쓰고 나중에 공개하는 식으로 진행할 수도 있습니다. 모든 준비를 마치고 다시 한번 '공개' 버튼을 클릭하면 끝입니다.
* 워드프레스를 학습하거나 운영할 때는 관리자 화면과 웹사이트를 번갈아 확인하는 경우가 많습니다. 여러 창을 띄우는 것보다 새 탭을 열어 웹사이트를 살펴보면 편집 중인 내용과 수정된 내용을 함께 비교하기 편리합니다. 클릭한 항목을 새 탭에 띄우려면 'Ctrl' 키를 누른 상태에서 해당 항목을 클릭하면 됩니다.
'워드프레스' 카테고리의 다른 글
| 워드프레스 글의 고유주소는 무엇이고 어떻게 설정할까? (0) | 2023.07.01 |
|---|---|
| 카페24 호스팅 서버에 워드프레스 설치하는 아주 쉬운 방법 (0) | 2023.06.27 |
| 카페24 네임서버 변경하는 간단한 방법 (0) | 2023.06.13 |



