
이전 포스팅에서는 미드저니 프로그램을 이용하여 그림대회에서 우승했다는 정보를 알려드렸습니다. 이번에는 누구나 손쉽게 고퀄리티 그림을 그려볼 수 있게 제가 그 방법을 알려드리도록 하겠습니다.
방법은 크게 미드저니 디스코드 회원가입 -> 방 입장 -> 이미지 생성 순으로 나눌 수 있습니다. 컴퓨터를 조금이라도 할 줄 안다면 따라 하는 데에 큰 지장이 없을 겁니다.
Midjourney
An independent research lab exploring new mediums of thought and expanding the imaginative powers of the human species.
www.midjourney.com
1. 미드저니 접속하기
위에 보이는 미드저니라는 사이트에 들어갑니다. 바로 들어갈 수 있도록 제가 사이트 링크를 공유해 드립니다.
2. 'Join the beta'와 'Sign In' 기능 설명
미드저니 사이트에 들어가면 'Join the beta'와 'Sign In'이 보일 건데 join은 회원가입을 하겠다는 뜻이고 sign은 이미 디스코드 아이디가 있는 사람이라면 바로 로그인을 할 수 있게 해주는 겁니다.
디스코드 아이디가 없는 분이 많을 것 같으므로 'Join the beta'를 클릭하여 알려드리겠습니다.

3. 미드저니 이름 입력, 전화인증하기
조인 더 베타를 클릭했으면 이름을 입력하라는 창이 나옵니다. 그냥 평소에 쓰던 닉네임을 입력합니다.
이후 로봇인지 확인하기 위해 확인 창이 하나 뜰 건데, '사람입니다'를 클릭하고 제시하는 키워드에 맞는 그림을 클릭합니다. 다음으로 전화번호 인증까지 완료합니다.


4. 'newbie-숫자' 또는 'general-숫자' 방 입장하기
미드저니 디스코드 창에 들어왔으면 좌측 탭에 여러 가지 메뉴가 있을 겁니다. 여기서 'newbie-숫자'로 되어 있는 방에 입장합니다. 아니면 스크롤을 더 내려서 'general-숫자' 채팅방에 입장하셔도 좋습니다.

5. 미드저니 이미지 생성하기
'뉴비(newbie)'라고 써져 있는 탭 메뉴에 입장하면 여러 그림들이 계속 올라오는 것을 확인할 수 있습니다. 올라오는 그림들은 전 세계 다른 사람들이 계속해서 생성하고 있는 것입니다.
채팅창에 /imagine을 쓰고 스페이스바를 한번 누르면 prompt라는 박스가 생깁니다. 그럼 그 상태에서 영어로 원하는 이미지 키워드를 입력하면 됩니다.
예를 들어 prompt 바로 우측에 'photorealistic girl'이라는 키워드를 제대로 입력했다면 /imagine prompt photorealistic girl이며 그대로 엔터를 치면 이미지가 생성됩니다.
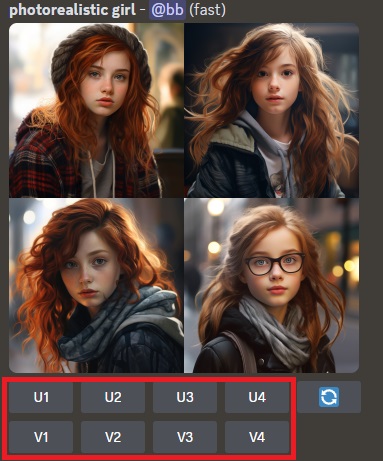
6. 미드저니 이미지 조정 및 재생성 방법
이미지를 만들어 내었다면 크기 조절하거나 아니면 원하는 느낌의 이미지로 살짝 변형시킬 수 있습니다. 위에는 u1, u2, u3, u4가 보이며 아래에는 v1, v2, v3, v4가 보입니다.
u1이란 첫 번째(1) 이미지의 크기를 키워 이미지를 더 크게 만들 수 있다는 뜻이며 v3은 세 번째(3) 이미지와 비슷한 느낌으로 다시 만들어달라는 명령입니다. 4개의 이미지 모두 마음에 들지 않는다면 우측에 새로고침 표시를 클릭하면 됩니다.
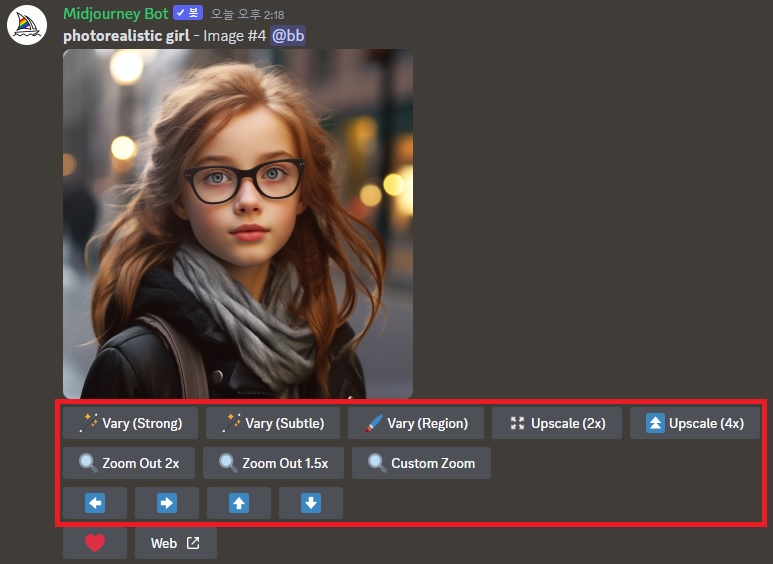
7. 미드저니 이미지 설정 요약
원하는 이미지가 생성되었다면 위의 화면과 같은 메뉴들이 보일 겁니다. 아래에 해당 메뉴들의 기능들을 적어놨습니다.
* Vary (Strong) = 이미지 강하게 변형합니다.
* Vary (Subtle) = 이미지 약하게 변형합니다.
* Vary (Region) = 원하는 부분만 수정합니다.
* Upscale (2x) = 이미지를 2배로 크게 만듭니다(업스케일).
* Upscale (4x) = 이미지 4배로 크게 만듭니다(업스케일).
* Zoom Out (2x) = 이미지를 더 멀리서 바라보게끔 변형시킵니다(2배).
* Zoom Out(1.5x) = 이미지를 더 멀리서 바라보게끔 변형시킵니다(1.5배).
* Custom Zoom = 이미지 확장 전에 프롬프트를 수정하여 이미지 결과를 더 세밀하게 조정합니다.
[구버전]
* Make Variations = 선택한 이미지에 변형을 줍니다.
* Upscale to Max = 해상도를 늘립니다. 즉, 이미지 크기가 늘어나는 것입니다.
* Light Upscale Redo = 해상도를 작게 만들어줍니다.
* Beta Upscale Redo = 그림이 더 선명하게 수정됩니다. 이미지가 살짝, 쪼금 달라질 수 있습니다.
* Remaster = 최종 이미지 느낌을 유지하며 비슷한 이미지를 또 생성합니다.
맨 밑에 보이는 화살표 표시를 클릭할 경우 해당 방향으로 이미지를 더 생성해 줍니다.
하트 표시는 그냥 생성된 이미지에 대한 반응을 이끌어내는 겁니다. 무시하셔도 좋습니다.
8. 미드저니 이미지 저장하기
최종적으로 선택한 이미지를 만들어냈다면 이미지를 클릭한 후 좌측 하단에 있는 '원본 보기'를 클릭하여 다른 이름으로 저장하면 끝입니다.
미드저니 이미지 직접 업로드해서 새로운 이미지 생성하기
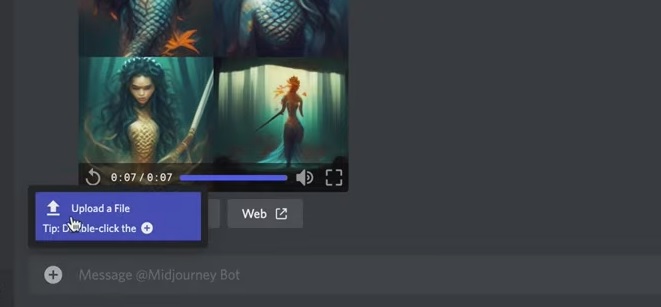
1. 파일 업로드하기
채팅창 좌측에 보이는 플러스 버튼을 클릭하여 업로드 파일(upload a file)을 클릭합니다.
2. 이미지 주소 복사하기
업로드한 파일을 채팅창에서 클릭한 후 '새 탭에서 이미지 열기'를 클릭한 후 주소를 그대로 복사합니다.
3. AI로 유사 이미지 생성하기
다시 채팅창으로 돌아와 /imagine prompt (여기다가 주소 붙여 넣기) 명령어를 입력하면 업로드한 이미지와 유사한 새로운 ai 그림이 생성될 것입니다.
* 미드저니 사용 시 유의사항 : 미드저니 명령어는 '영어'로 입력해야 정확도가 높습니다. 한글로 써도 간혹 맞추긴 하지만 영어 키워드로 입력해야 그나마 연관성 있는 이미지를 얻을 수 있습니다.
또한 미드저니는 노골적이며 성적인 명령어를 입력하면 정지를 당할 수 있습니다. 항상 주의하며 사용해야 정지를 피할 수 있습니다.
| 메뉴 | 기능 |
|---|---|
| Vary (Strong) | 이미지 강하게 변형 |
| Vary (Subtle) | 이미지 약하게 변형 |
| Vary (Region) | 원하는 부분 수정 |
| Upscale (2x) | 이미지 2배 크게 |
| Upscale (4x) | 이미지 4배 크게 |
| Zoom Out (2x) | 이미지 멀리서 바라보게 |
| Zoom Out (1.5x) | 이미지 더 멀리서 바라보게 |
| Custom Zoom | 프롬프트 수정하여 세밀한 조정 |
AI가 그려준 그림으로 미술대회 우승? 이거 실화입니다.
2022년 8월 26일 미국의 '콜로라도 주립 박람회 미술대회'의 디지털 아트 부문에서 우승을 차지한 제이슨 M. 앨런(39)은 최근 뉴욕타임스(NYT)와의 인터뷰에서 다음과 같이 소감을 밝혔습니다. "인공
edmblackbox.tistory.com
미드저니 명령어 입력 종류, 이미지 크기 조절, 명령어 키워드 정리
번역기를 돌려보면서 미드저니 명령어를 이용하면 이미지가 생각대로 잘 생성되지 않습니다. 남들은 잘 만드는 것 같은데 정작 본인이 키워드를 넣어 만들면 엉뚱한 그림이 자주 나와 황당하곤
edmblackbox.tistory.com
'IT' 카테고리의 다른 글
| 미드저니 명령어 입력 종류, 이미지 크기 조절, 명령어 키워드 정리 (0) | 2022.11.25 |
|---|---|
| AI가 그려준 그림으로 미술대회 우승? 이거 실화입니다. (0) | 2022.11.25 |
| 유튜브 이모티콘 모음, 이모티콘 사용하는 이유 (0) | 2022.11.23 |



