
스폿 힐링 브러시 툴, 힐링 브러시 툴, 패치 툴 사용하기
스폿 힐링 브러시 툴이나 힐링 브러시 툴, 패치 툴을 활용하면 사진에 찍힌 불필요한 부분을 제거할 수 있습니다. 얼굴의 잡티, 주름진 곳 등에 사용하여 깨끗한 피부를 만들 수 있습니다.
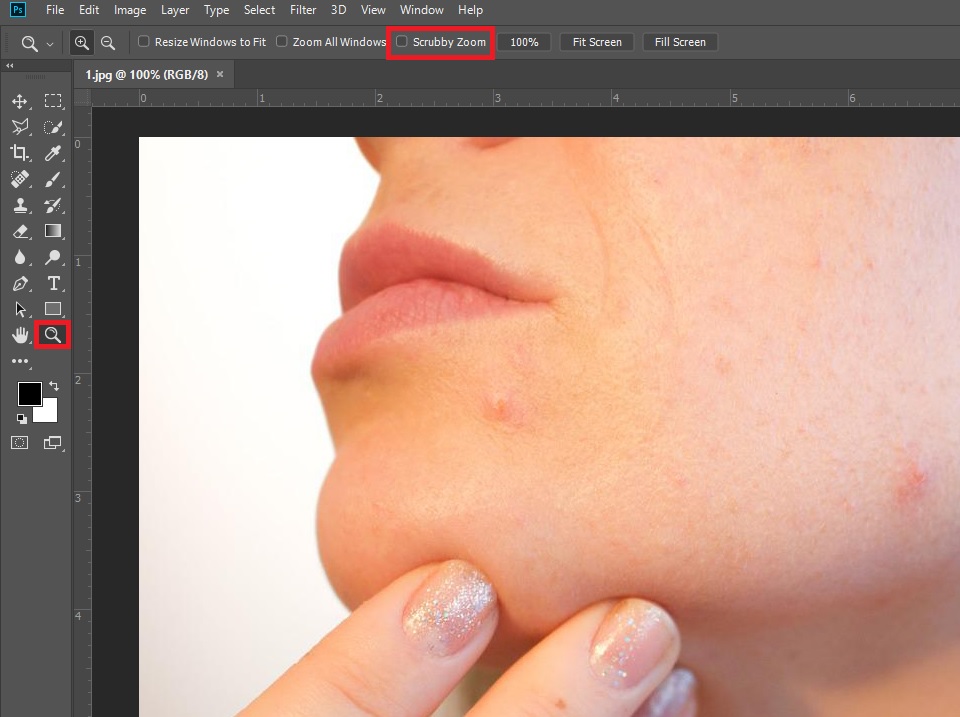
1. 잡티를 없앨 부분 확대하기 : 우선 잡티가 있는 이미지 파일을 불러온 후 돋보기 툴을 클릭합니다. 다음으로 옵션 바에서 'Scrubby Zoom'을 해제하고 얼굴 부분을 드래그하여 확대합니다.
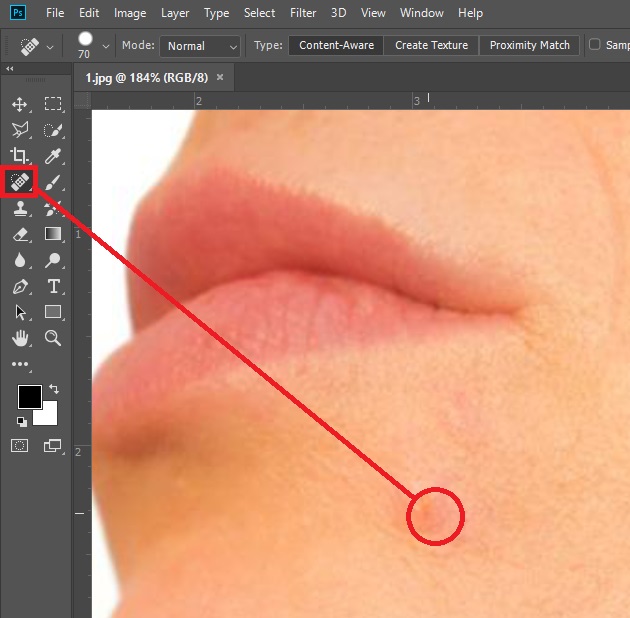

2. 얼굴의 점 보정하기 : 스폿 힐링 브러시 툴을 선택한 후, 점이나 잡티가 있는 곳을 클릭하여 없애줍니다. 선택한 잡티가 사라진 것을 확인할 수 있습니다.
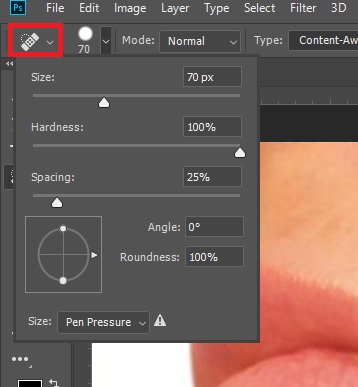
3. 크기를 조정하여 다른 부분도 제거하기 : 옵션 바에서 브러시 프리셋 픽커를 클릭하여 브러시 크기를 줄인 다음, 다른 작은 잡티나 점을 클릭하여 깨끗하게 보정합니다. 단축키로는 '['와 ']'로 줄일 수 있습니다.
* 보정하려는 점보다 브러시 크기가 너무 크면 필요 없는 부분까지 수정이 되어 부자연스러워 보일 수 있습니다. 수정하려는 점이나 잡티보다 약간 큰 브러시가 적당합니다.
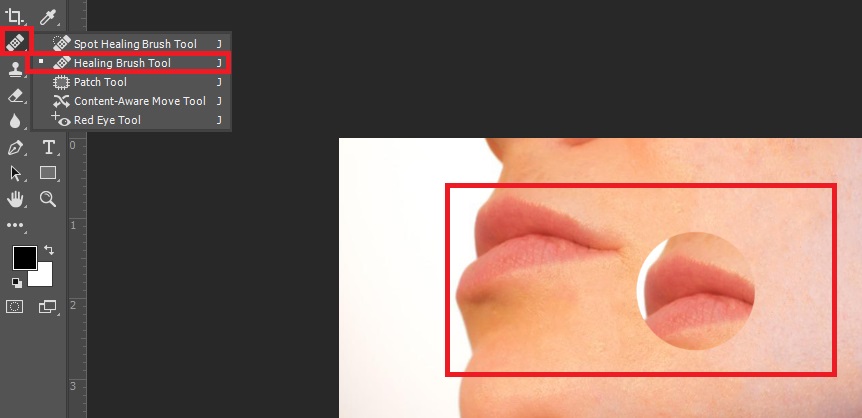
4. 힐링 브러시 소스 지정하여 보정하는 방법 : 힐링 브러시 툴을 클릭한 후, Alt 키를 누른 채 기준이 될 부분(소스 이미지)을 클릭합니다. 주름이나 잡티, 점이 있는 부분을 드래그합니다. 드래그하는 위치가 십자 표시 위치의 이미지로 채워지며 주름이 사라지는 것을 확인할 수 있습니다.
* 보정이 잘 안 된다면 Ctrl + Z 단축키를 눌러 이전 단계로 되돌리고 다시 Alt를 누른 채 클릭하여 새 기준을 잡은 후 손상된 곳을 클릭하거나 드래그하여 보정할 수 있습니다.

5. 선택 영역 이동으로 보정하는 방법 : 패치 툴을 클릭하고 목 아래의 잡티 주위를 드래그합니다. 선택한 영역을 흠이 없는 부분으로 드래그합니다. 선택 영역 밖을 클릭하려면 선택 영역이 해제됩니다.
이와 같은 방법으로 팔자 주름이나, 목 아래의 작은 잡티 등 모두 보정할 수 있습니다. 보정이 끝났다면 Ctrl + D 단축키를 눌러 모든 선택 영역을 해제할 수 있습니다.
* 옵션 바에서 'Destination(대상)'을 선택하고 드래그하면 선택 영역이 복제되어 흠이 하나 더 생깁니다. 이럴 때는 반대로 온전한 영역을 먼저 드래그하여 선택하고 흠이 있는 부분으로 드래그하여 보정합니다.
'소프트웨어 > 포토샵' 카테고리의 다른 글
| 포토샵 JPG, PNG 저장이 표시되지 않을 때 해결 방법 (0) | 2024.07.19 |
|---|---|
| 포토샵 손상된 이미지 복원하는 방법(패치 툴, 레드 아이 툴) (0) | 2022.04.25 |
| 포토샵 점 지우기, 힐링 브러시 알아보기 (0) | 2022.01.17 |



