포토샵에서 자르기 툴은 불필요한 이미지 영역을 잘라내어 필요한 부분만 남길 수 있습니다. 원근 자르기 툴은 기울어진 이미지를 바르게 자르거나 반대로 기울게 하거나 원근감 있게 잘라낼 때 사용합니다. 먼저 자르기 툴에 대해 알아봅시다.
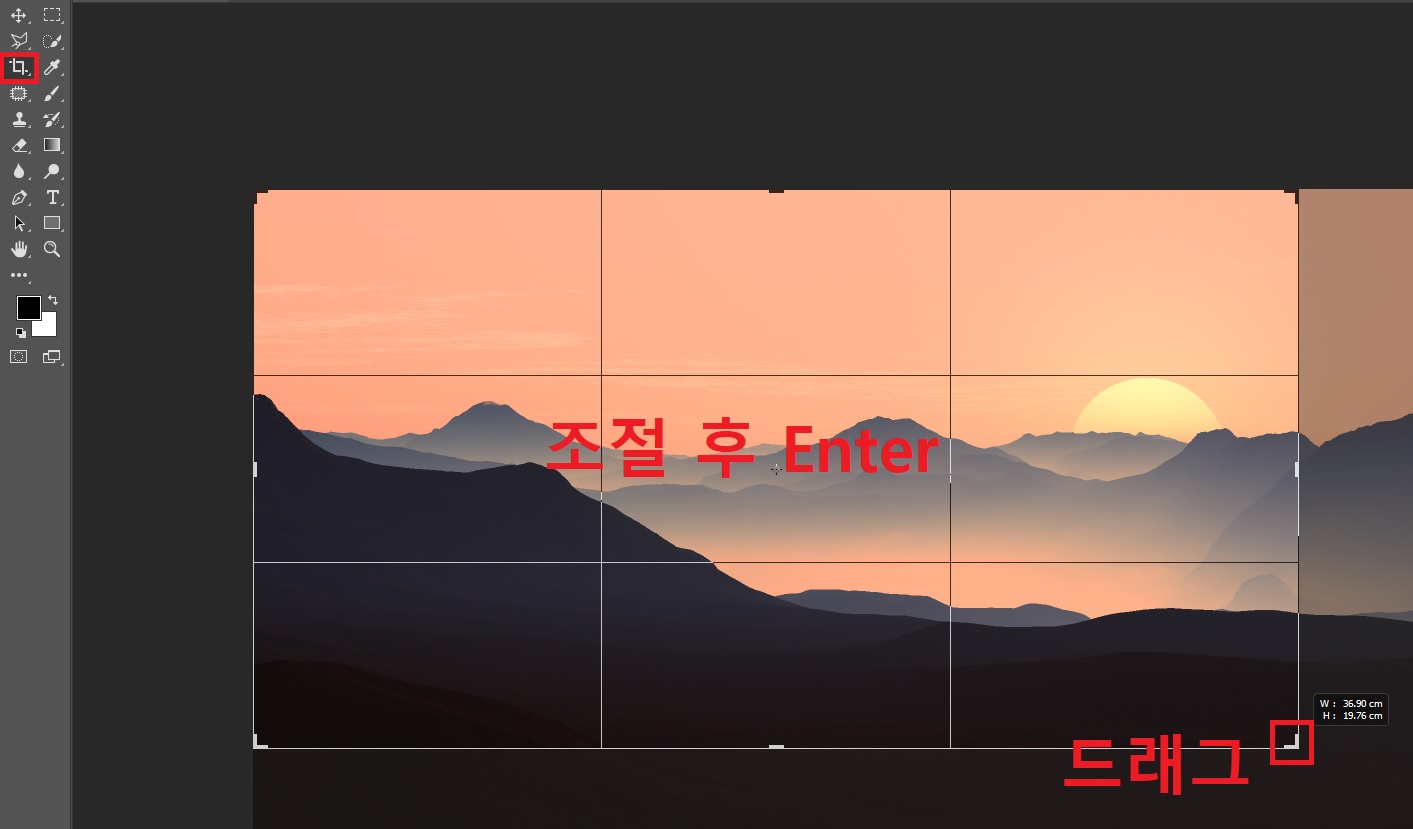
자르기 툴(단축키 - C) : 가위로 자른 듯이 잘라내기
- 자르기 툴(Crop Tool)은 이미지에서 필요한 부분만 잘라낼 때 사용합니다.
- 격자 박스가 생성되면 8개의 조절점을 드래그하여 확대, 축소, 회전한 후 Enter를 눌러 실행합니다.
- 옵션 바에서 미리 크기를 지정한 후 원하는 크기를 이미지 창에 드래그하여 자를 수 있습니다.
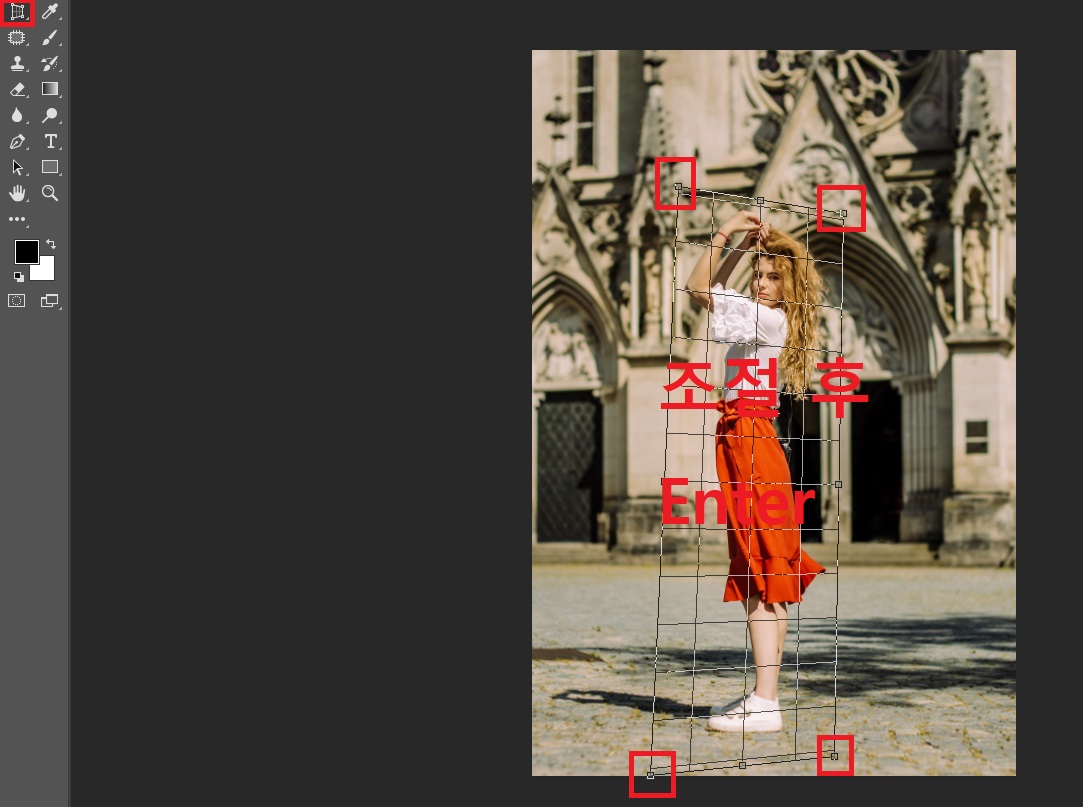
원근 자르기 툴(단축키 - C) : 원근감 있게 잘라내기
- 원근 자르기 툴(Perspective Crop Tool)은 원근감이나 삐뚤어진 사진을 교정할 때 사용하며, 또는 이미지를 살짝 왜곡시킬 때 사용할 수 있습니다.
- 격자 박스가 나타나면 조절점을 드래그하여 조정한 후 Enter를 눌러 실행합니다.

자르기 툴 설정
1. Preset(사전 설정) : 잘라낼 크기를 정하는 다양한 옵션이 제공됩니다.
2. Width/Height(가로/세로) : 잘라낼 영역의 가로/세로 값을 설정합니다.
3. Clear(지우기) : 입력된 값을 지웁니다.
4. Straighten(똑바르게 하기) : 마우스를 이용하여 회전 각도를 지정하여 자릅니다.
5. Overlay Options(오버레이 옵션) : 자르기 영역의 유형을 설정합니다. 이미지를 자르기 전에 원하는 구도를 확인할 수 있습니다.
6. Set Additional Crop Options(추가 자르기 옵션 설정) : 자르기 옵션 설정을 추가로 지정합니다.
- Use Classic Mode : 체크하면 이미지는 고정되고, 변형 박스를 이동하여 자를 크기 영역을 지정할 수 있습니다.
- Show Cropped Area : 잘려나갈 부분을 미리 보여줍니다.
- Auto Center Preview : 자동으로 중앙을 보여줍니다.
- Enable Crop Shield : 잘려 나갈 영역이 흐리게 보입니다.
7. Delete Cropped Pixels(자른 픽셀 삭제) : 체크한 후 자르면 선택한 이미지의 바깥 영역은 삭제됩니다. 그러나 해제한 후 자르면 가려 보일 뿐 실제로 삭제된 것은 아닙니다. 이동 툴로 드래그하면 가려진 부분을 확인할 수 있습니다. 이때 'Background' 레이어가 'Layer 0'으로 전환됩니다.
8. Content-Aware(내용 인식) : 사진 속 불필요한 이미지를 빠르게 지울 수 있도록 도와줍니다.
'소프트웨어 > 포토샵' 카테고리의 다른 글
| 포토샵 이미지 변형하는 방법(Transform) (0) | 2021.06.28 |
|---|---|
| 포토샵 선택 메뉴 알아보기 Photoshop Select Menu (1) | 2021.05.26 |
| 포토샵 카메라 초점을 이용하여 선택하기 (2) | 2021.05.09 |



