
포토샵에서 [Select] - [Color Range] 메뉴는 이미지 안에 있는 색상을 추출하여 선택 영역을 지정할 수 있게 만드는 기능입니다. 지정한 색상 영역을 확장 축소할 수 있으며, 색상을 추가하거나 뺄 수 있습니다. 이미지가 대체적으로 같은 색으로 통일되어 있지만 색깔 비율이 살짝 띄엄띄엄 거리가 있을 때 유용하게 사용할 수 있는 포토샵 기능입니다.
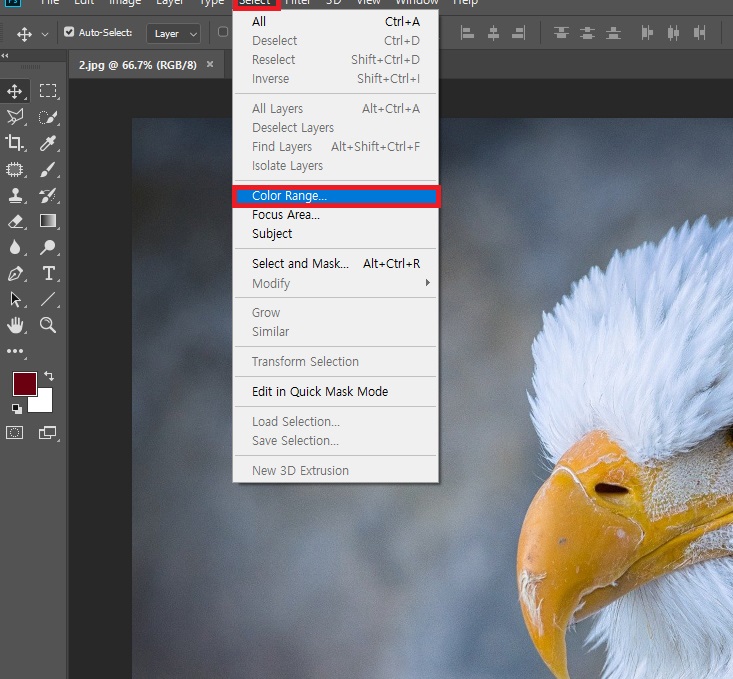
파일 불러와서 색상 범위 창 실행
Ctrl + O 단축키를 눌러 간단한 이미지를 불러옵니다. 이미지를 불러왔으면, [Select] - [Color Range] 메뉴를 클릭합니다. Color Range 대화 상자가 나타나면 이미지 창에서 저는 노란색 부리를 클릭해보겠습니다.
* Color Range 대화 상자에서 'Selection'이 설정되어 있으면 흰색으로 선택 영역의 범위를 표시합니다.
* Select 메뉴는 색상별로 선택을 추출하며 'Skin Tones'를 설정하면 피부톤을 인식하여 선택할 수 있습니다.
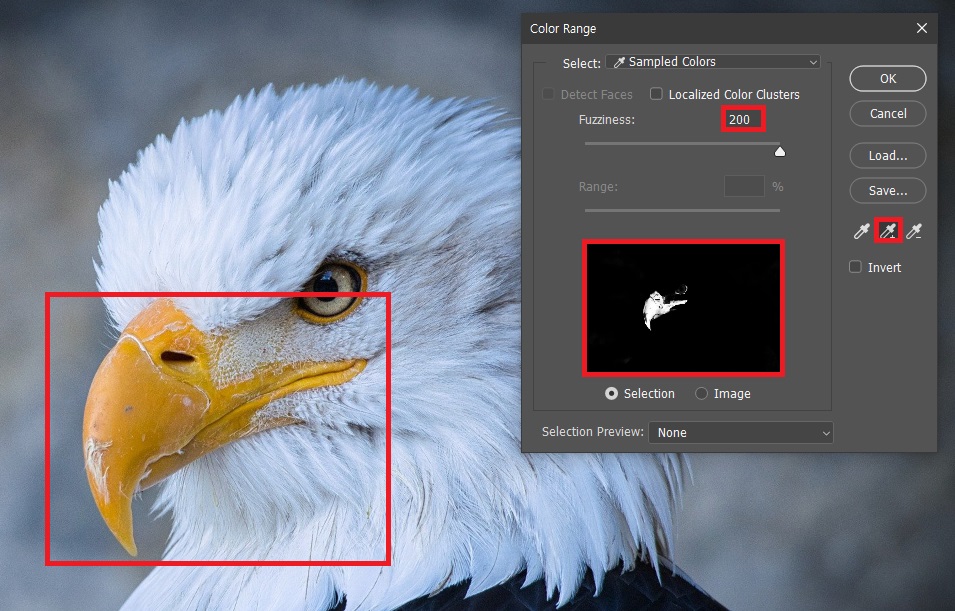
Color Range에서 선택 영역 추가하기
'Add to Sample(더하기 스포이드 표시)'을 선택하고 노란색 부리를 클릭하여 선택 영역을 추가합니다. Fuzziness(허용량)를 '200'으로 설정하여 선택 영역을 더 확장합니다. 이미지의 색감 비율에 따라 Fuzziness(허용량)를 각각 다르게 적용시켜 주세요.
* 'Subtract from Sample(빼기 스포이드 표시)'은 색상을 클릭하면 선택 영역에서 클릭한 색상을 제외합니다.
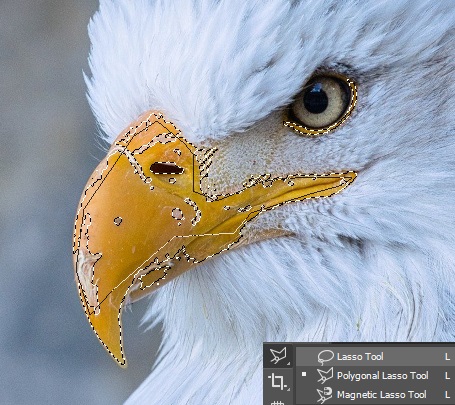
선택 영역 제외하거나 추가하기
올가미 툴을 클릭한 후, 옵션 바에서 'Add to Selection'과 'Subtract from Selection'으로 해당 선택 영역을 추가하거나 제외시킵니다.

선택 영역 감추기
[View] - [Extras] 메뉴를 클릭하거나 단축키 Ctrl + H를 눌러 선택 영역을 감춥니다. 이 기능은 선택 영역이 안 보일 뿐이지 선택 영역은 현재 지정된 상태입니다.
* Extras(단축키 : Ctrl + H) 기능은 반짝이는 선택 영역 때문에 정확한 이미지를 보기 어려울 때, 선택 영역을 감추기 위해 사용하는 명령입니다.
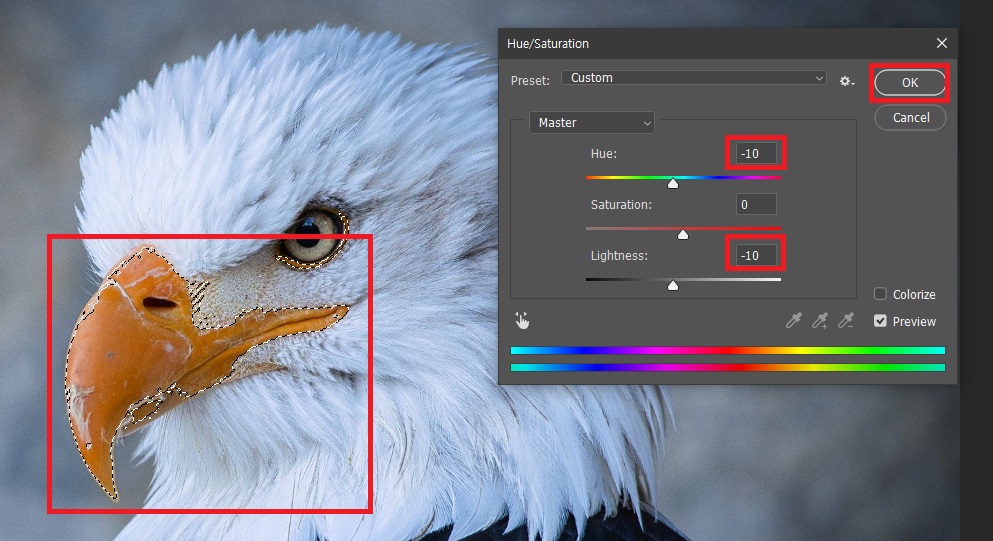
Hue/Saturation으로 색상 변경하기
[Image] - [Adjustments] - [Hue/Saturation] 메뉴를 클릭합니다. Hue/Saturation 대화 상자가 나타나면 Hue와 Saturation, Lightness 등을 조절하여 설정하고 'OK' 버튼을 누릅니다. 마지막으로 선택 영역을 해체(단축키 : Ctrl + D)하고 이미지를 확인합니다.
'소프트웨어 > 포토샵' 카테고리의 다른 글
| 포토샵 카메라 초점을 이용하여 선택하기 (2) | 2021.05.09 |
|---|---|
| 포토샵 퀵마스크 기능 알아보기 (2) | 2021.04.23 |
| 포토샵 마술봉 툴을 이용하여 배경 변경하기 (0) | 2021.04.10 |



