
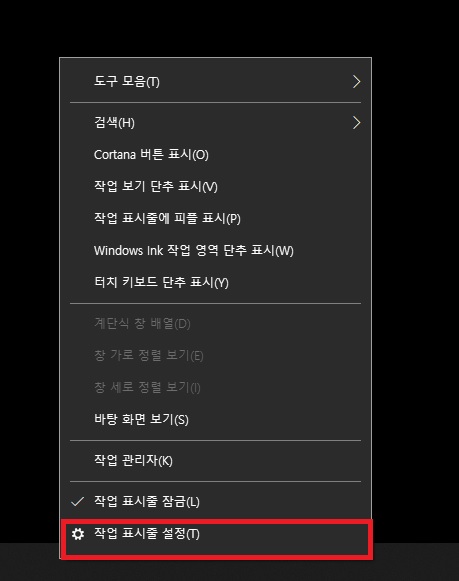
윈도우10 작업표시줄 숨기기
윈도우10에서는 작업표시줄을 자동으로 숨겨 심플한 화면 상태를 유지할 수 있습니다. 작업표시줄에 커서를 올려놓고 마우스 우클릭 버튼을 누르고 [작업 표시줄 설정] 메뉴를 선택합니다.
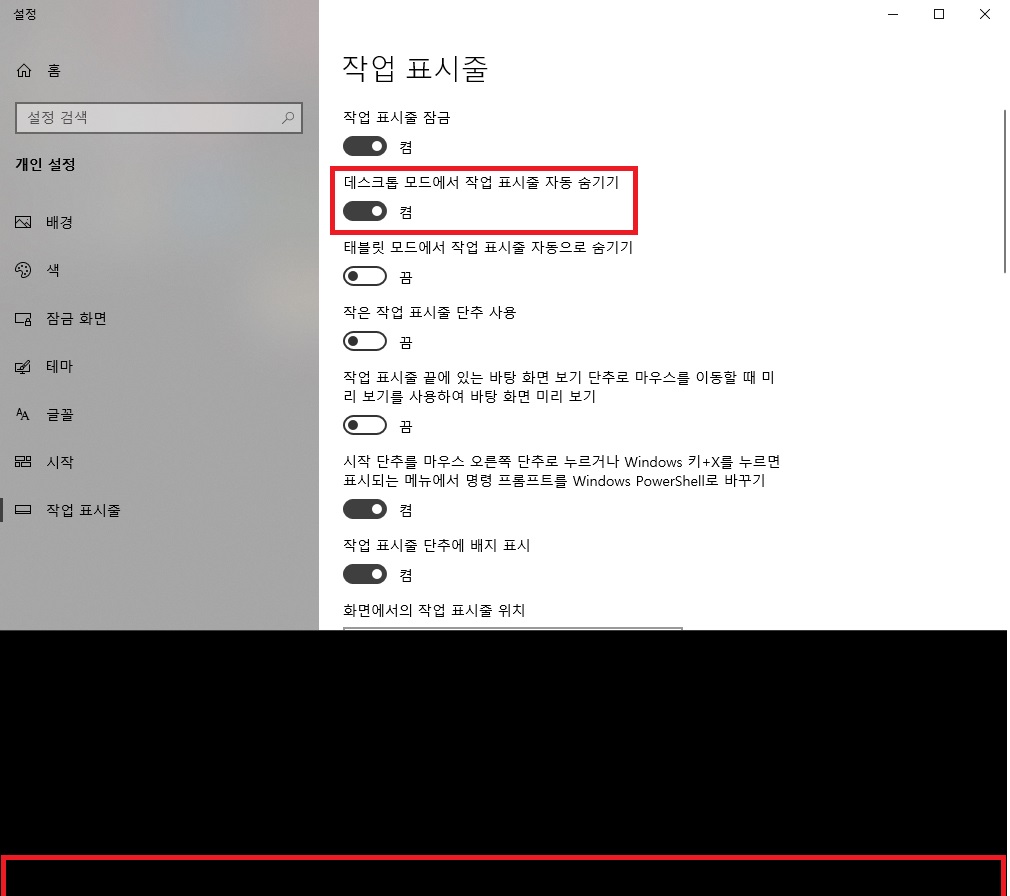
작업 표시줄 설정 창에서 [데스크톱 모드에서 작업 표시줄 자동 숨기기] 박스를 체크합니다.(켬 상태)
그러면 작업 표시줄이 사라지는데, 마우스 커서를 아래로 위치하면 작업 표시줄 창이 다시 올라옵니다.
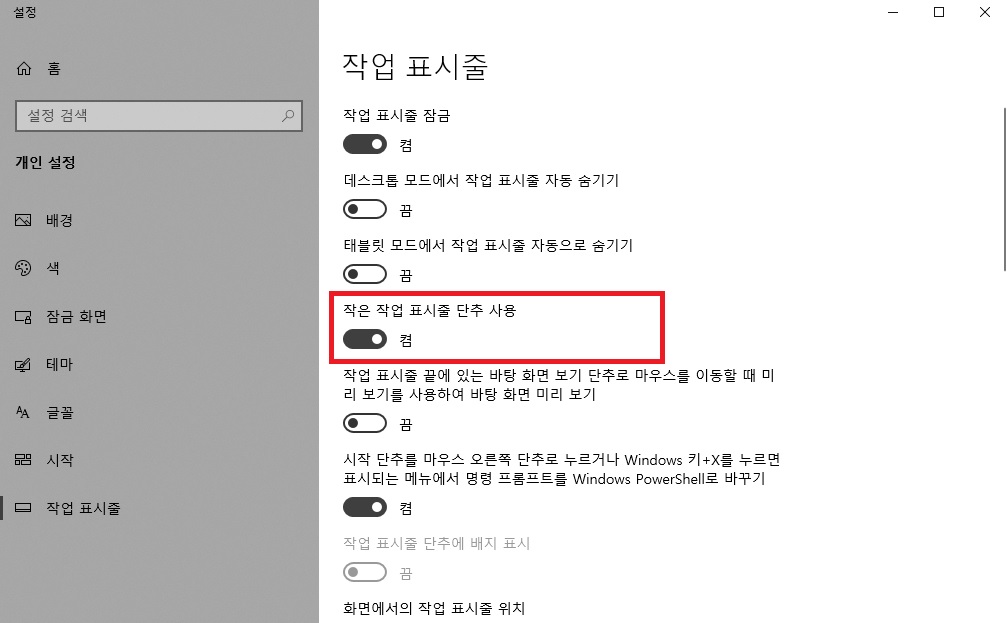
윈도우10 작은 작업표시줄 사용하기
작업 표시줄 설정 창에서 [작은 작업 표시줄 단추 사용] 박스를 찾아 체크합니다.(켬 상태)

[작은 작업 표시줄 단추 사용] 기능을 체크하면 위의 이미지와 같이 작업표시줄 창이 더 간단하고 명료하게 표시됩니다.
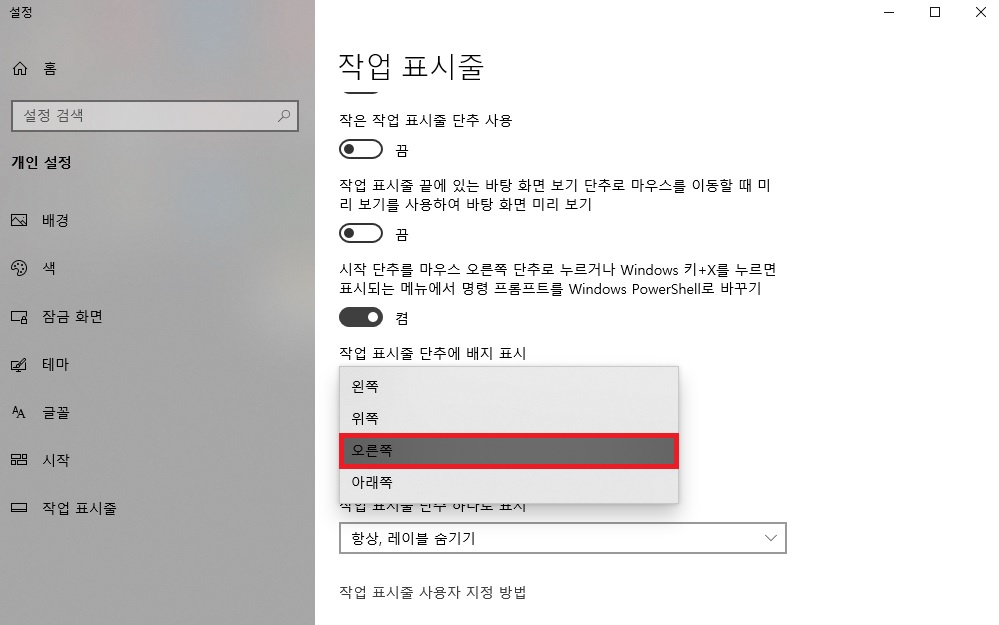
작업표시줄 위치 변경하기
작업 표시줄 설정 창에서 [화면에서의 작업 표시줄 위치] 화살표 메뉴를 선택한 후 원하는 방향을 선택하면 바로 해당 위치로 적용됩니다.
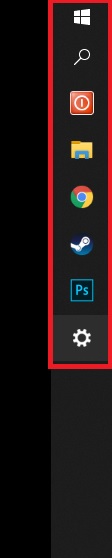
작업표시줄을 오른쪽으로 한번 적용해 봤습니다. 굉장히 감성적인 느낌입니다.

윈도우10 Windows PowerShell 명령 프롬프트 실행하는 방법
키보드 좌측 하단에 있는 윈도우 키와 X 키를 함께 눌러 Windows PowerShell(관리자)을 클릭합니다.

Windows PowerShell 실행 화면입니다.
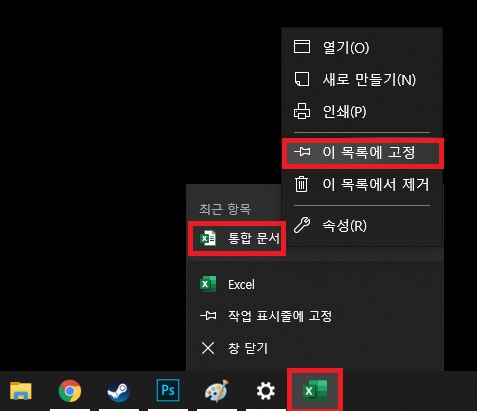
윈도우10 빠른 목록에 아이콘 고정하기
작업 표시줄에 나열된 앱들 중에서 최근에 실행된 콘텐츠를 빠른 목록에 고정시켜서 더욱 빠르게 실행하거나 목록에서 제거할 수도 있습니다.
작업 표시줄에 나열된 빠른 실행 아이콘에서 마우스 오른쪽 버튼을 클릭한 후 최근에 실행된 문서나 명령어의 끝에 마우스 포인터를 위치시키고 [이 목록에 고정] 버튼을 선택하면, 고정 위치로 이동합니다.
작업표시줄에 최근 항목 나타나지 않게 하기
점프 목록에 최근 사용한 파일들의 항목을 나타나지 않게 하는 방법은 [설정] - [개인 설정] - [시작]에서 [시작 메뉴의 점프 목록, 작업 표시줄 또는 파일 탐색기 즐겨찾기에서 최근에 연 항목 표시]를 [끔]으로 설정하시면 됩니다.
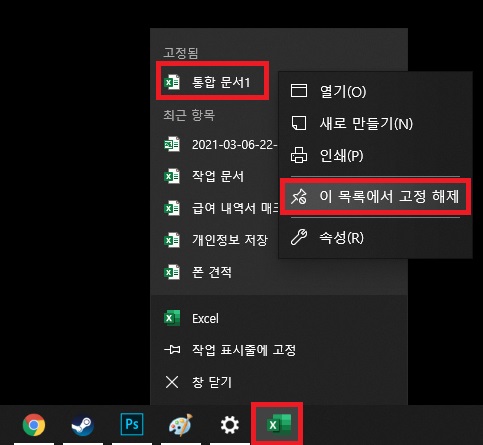
윈도우10 빠른 목록에 아이콘 고정 해제하기
반대로 고정되어 있는 목록 중에서 마우스 포인터를 위치시킨 후 [이 목록에서 고정 해제]를 선택하면, 고정 위치에서 제거됩니다.
작업표시줄에 추가된 앱에 따라 빠른 목록이 앱에서 실행할 수 있는 명령의 집합으로 나타날 수 있어 앱 실행 시 앱에서 작업할 수 있는 명령어를 빠르게 실행할 수도 있습니다.
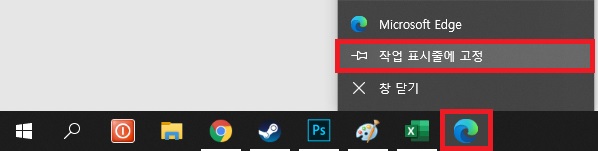
윈도우10 작업표시줄 아이콘 추가하기
추가하고 싶은 아이콘을 실행시킨 후 해당 아이콘을 마우스 우클릭합니다. 그리고 [작업 표시줄에 고정] 메뉴를 선택하면 끝입니다.

아이콘을 작업표시줄에 제대로 추가하였다면 해당 아이콘을 종료해도 작업표시줄에 남아 있는 모습을 확인할 수 있습니다.
'IT > 윈도우10' 카테고리의 다른 글
| 윈도우10, 윈도우키를 활용하여 스냅 기능 사용과 화면 전환하기 (2) | 2021.04.05 |
|---|---|
| 윈도우10 잠금화면 앱과 알림 설정하기 (3) | 2021.03.14 |
| 윈도우10 배경화면과 온라인 테마 바꾸기 (4) | 2021.03.01 |



