
윈도우10에서는 시작 기능이 편리함에 있어서 중요한 역할을 합니다. 윈도우10 시작 프로그램의 조작과 설정, 앱 관리에 대해 간단하게 알아보겠습니다.
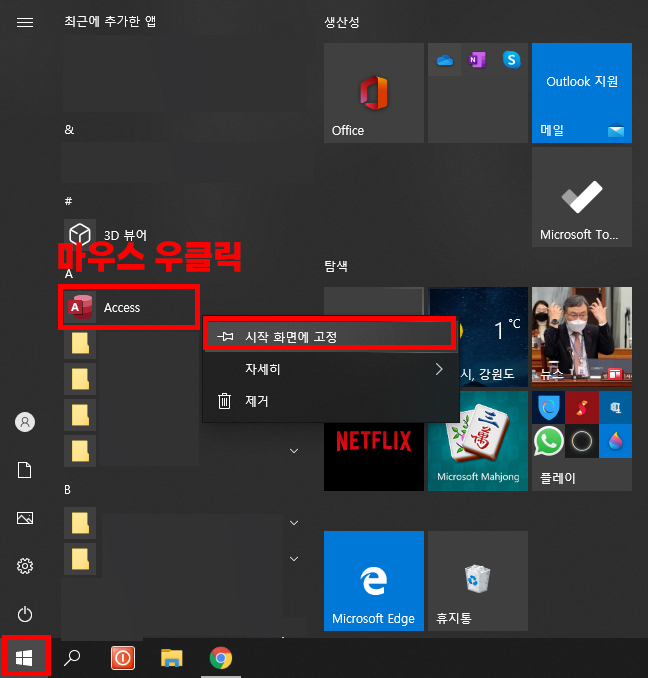
윈도우 10 앱 시작 화면에 고정하기
윈도우10 시작 화면에 자주 사용하는 앱을 지정하면 나중에 빠르게 해당 앱을 실행할 수 있습니다.
[시작] 단추를 클릭하면 나타나는 앱을 마우스 우클릭합니다.
다음 나타나는 메뉴 화면에서 [시작 화면에 고정] 버튼을 클릭하면 시작 메뉴 오른쪽에 이 앱이 따로 추가됩니다.
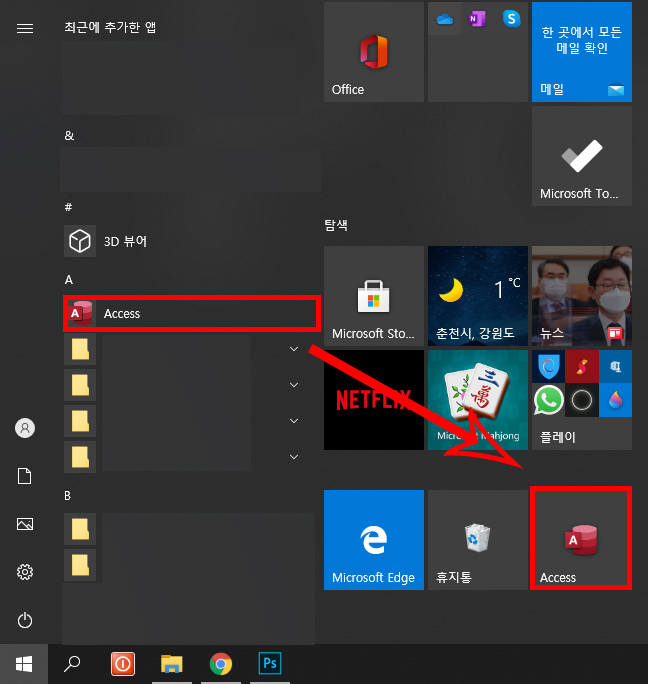
위의 이미지와 같이 빠르게 앱을 실행할 수 있도록 원하는 앱을 설정할 수 있습니다.
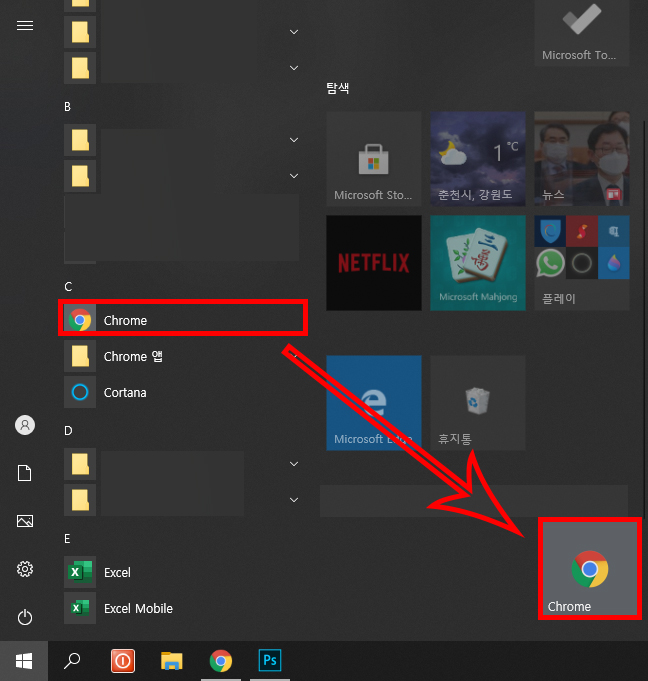
마우스 우클릭뿐만 아니라 해당 앱을 선택하여 오른쪽의 시작 화면에 드래그하면 원하는 위치에 놓을 수 있습니다.

윈도우 10 시작 앱의 그룹 이름 지정하기
시작 라이브 타일 화면에서 배치되어 있는 여러 앱들 중에서 연관성 있는 앱들을 모아 그룹을 만들고 이름을 입력하여 관리할 수 있습니다.
시작 메뉴에서 그룹으로 지정할 앱을 이동시킨 후 그룹의 우측 상단 부분을 클릭합니다.
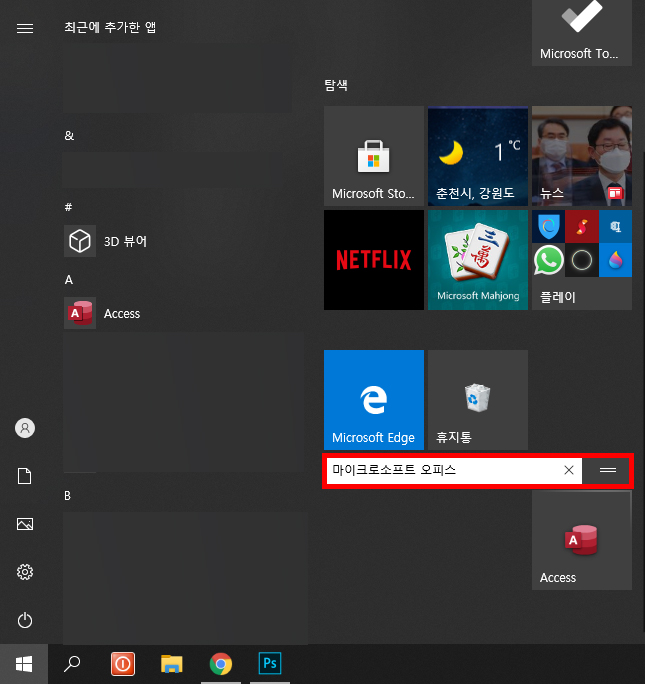
그룹 이름 상자에 그룹 이름을 입력하여 그룹 앱 이름을 지정하면 됩니다.
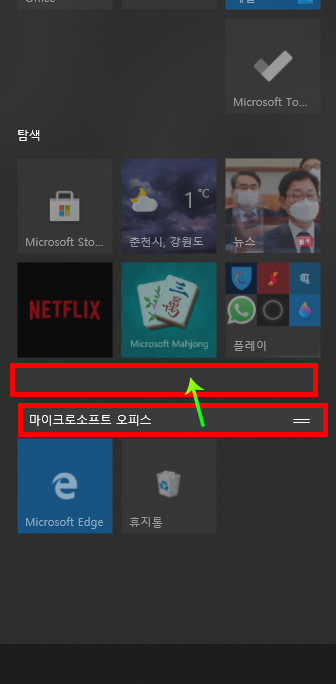
윈도우 10 앱 그룹 이동하는 방법
그룹으로 되어 있다면, 그룹 앱 이름을 드래그하여 원하는 위치로 그룹 전체를 이동시킬 수 있습니다. 가장 자주 사용하는 앱 그룹이 있다면 맨 윗줄부터 나열하면 편리합니다.
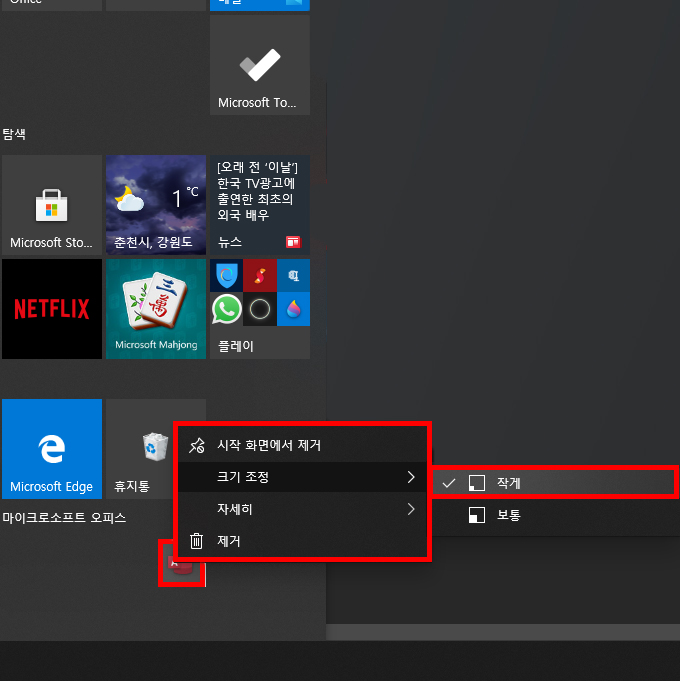
윈도우 10 시작 앱의 크기 조정하는 방법
윈도우 10 라이브 타일에 앱의 크기를 바꿀 수 있습니다. 지정된 크기에 따라 앱을 실행하지 않고도 실시간으로 데이터를 확인할 수 있습니다.
시작 메뉴를 열어 해당 앱을 마우스 우클릭한 후 크기 조정 메뉴를 선택합니다.
작게, 보통 크기를 설정하고 클릭합니다. 작은 크기는 여러 아이콘을 한눈에 확인할 수 있지만 이름이 표시되지 않고 보통 크기는 이름이 표시되지만 여러 아이콘을 한눈에 보기 힘듭니다.
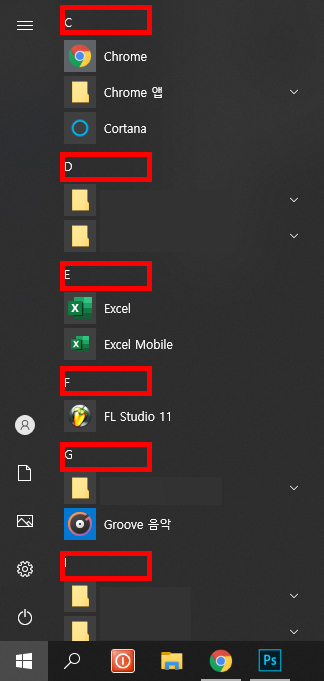
시작 메뉴에서 문자로 빠르게 앱 찾기
내 컴퓨터에 설치된 많은 앱을 빠르게 찾을 수 있도록 윈도우 10에서는 앱의 첫 번째 숫자나 문자를 선택하여 빠르게 정렬시킬 수 있습니다.
[시작] 버튼을 클릭하면 위의 이미지와 같이 해당 위치에 특수문자, 숫자, 알파벳, 한글 자음 등이 순서대로 정렬됩니다.
여기서 아무런 숫자, 알파벳, 한글 자음을 클릭합니다.
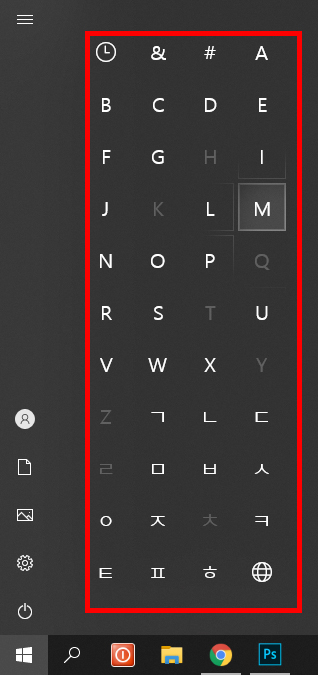
숫자, 알파벳, 한글 자음 중 아무거나 누르면 다음과 같이 앱 목록이 숫자, 알파벳, 한글 자음 화면으로 나타나게 됩니다.
여기서 찾으려는 앱의 첫 번째 시작 문자를 선택하여 클릭하면 됩니다.
저는 'M'을 클릭하여 보겠습니다.
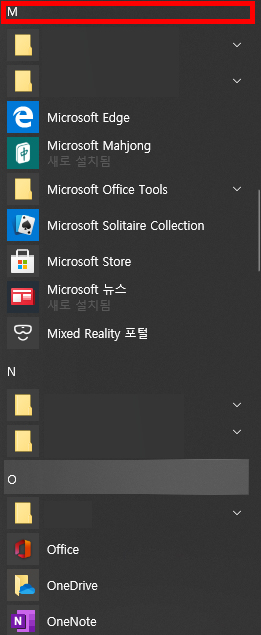
'M'을 클릭하니 선택한 문자가 포함되어 있는 앱의 위치로 빠르게 이동하여 앱이 나열되는 것을 확인할 수 있습니다.

윈도우 10 시작 화면을 전체 화면으로 설정하는 방법
시작 메뉴를 누르고 '설정'을 입력하여 설정 창에 들어갑니다.
다음 [개인 설정] - [시작]의 [전체 시작 화면 사용]을 [켬] 상태로 설정합니다.
전체 시작 화면 사용을 켰으면 앞으로 시작 프로그램을 실행할 때 전체 화면으로 보이게 됩니다.
'IT > 윈도우10' 카테고리의 다른 글
| 윈도우10 배경화면과 온라인 테마 바꾸기 (4) | 2021.03.01 |
|---|---|
| 윈도우10 바탕화면 구성과 시작화면 (0) | 2021.02.13 |
| 내 컴퓨터 윈도우 버전 확인하는 방법 (0) | 2021.02.03 |



