
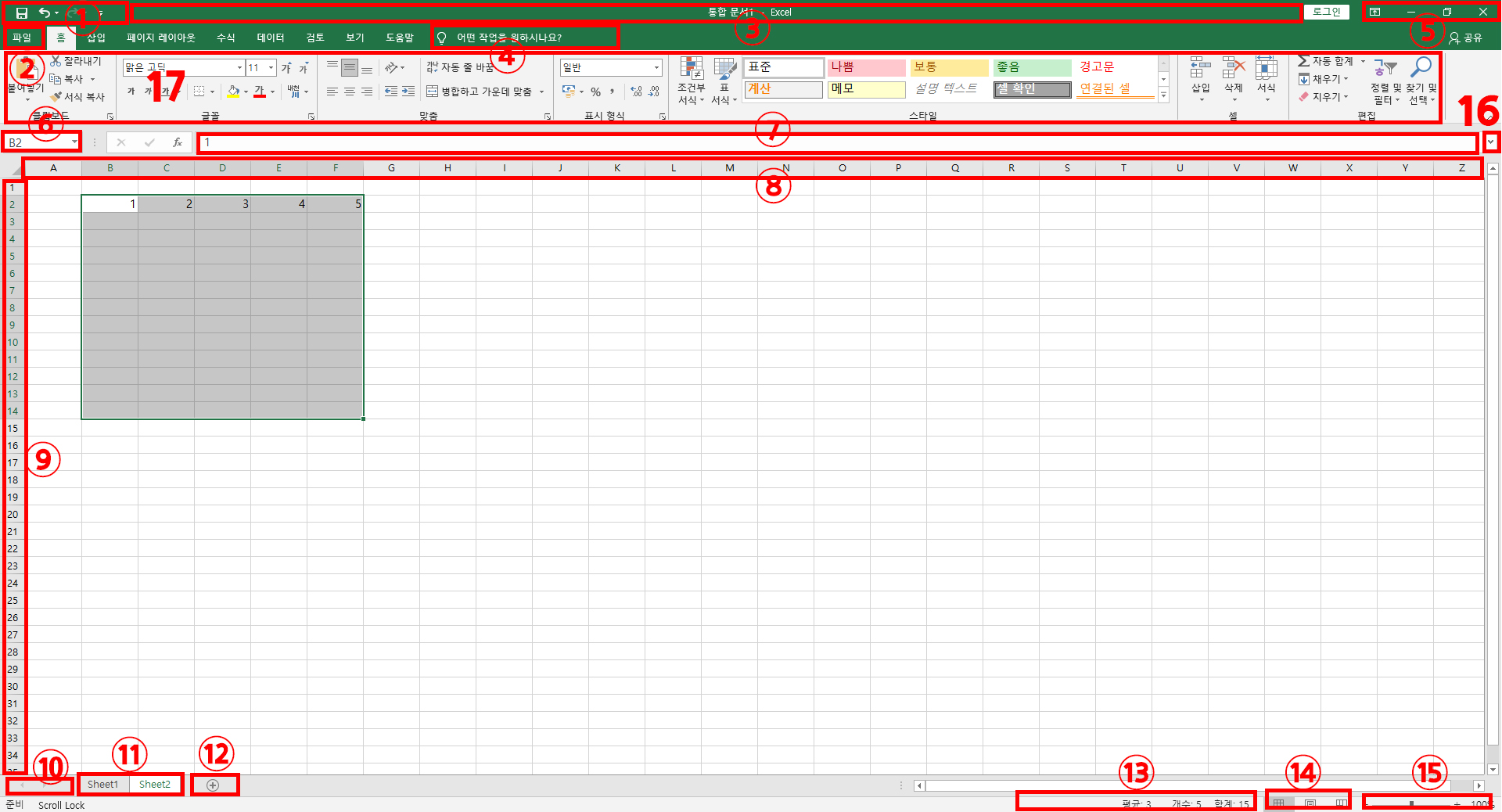
복잡해 보이기만 하는 엑셀의 화면 구성, 사실은 모두 체계적으로 잘 정리되어 있습니다. 천천히 둘러보시고 알아가 봅시다.
1. 빠른 실행 도구 모음 : 엑셀에서 자주 사용되는 기능을 빠르게 실행할 수 있도록 도와주는 곳입니다. 빠른 실행 도구 모음에서 사용할 수 있는 기능은 옵션 설정을 통하여 변경 가능합니다.
2. 마이크로소프트 오피스 백스테이지 : 오피스 버튼과 유사하지만 보다 많은 기능을 사용할 수 있습니다. 화면에서 [파일] 탭으로 표시되며 파일 작업과 문서 열기, 관리, 새로 만들기, 옵션 설정 등을 할 수 있는 메뉴입니다.
3. 제목 표시줄 : 엑셀 문서 제목이 표시되는 곳이 여기입니다. 아직 저장하지 않은 상태의 이름은 '통합 문서'이며 이름 뒤에 만든 순서대로 번호가 붙게 됩니다. 저장한 이후에는 작성한 문서의 이름이 표시됩니다.
4. 텔미(Tell me) : 입력한 단어와 유사하거나 관련 있는 기능을 검색하면 해당 기능을 직접 수행할 수 있게 도와줍니다. 검색 상자에 입력한 단어와 동일하거나 관련 있는 기능을 자동으로 찾을 수 있습니다.
5. 창 조절 버튼 : 창을 최소화하거나 크게할 수 있고 엑셀 2016을 끌 수 있는 X 버튼이 있습니다.
6. 이름 상자 : 기본적으로 현재 선택된 상태의 셀 주소가 표시되는 곳입니다. 셀의 범위를 설정하는 동안은 셀 크기가 표시되며 일정한 범위의 셀을 선택한 다음 해당 범위에 이름을 부여할 수 있기도 합니다.
7. 수식 입력줄 : 수식을 입력하는 곳입니다. 셀을 선택했을 때는 입력한 데이터나 수식이 표시됩니다.
8. 열 머리글 : 열 이름이 표시되는 곳입니다. 최대 약 16,384개의 열을 만들 수 있으며 열 머리글을 클릭하면 해당 열이 모두 선택됩니다.
9. 행 머리글 : 행 이름이 표시되는 곳입니다. 최대 약 1,048,576개의 행을 만들 수 있으며 행 머리 글을 클릭하면 해당 행이 모두 선택됩니다.
10. 워크시트 이동 버튼 : 화면에 보이지 않는 워크시트로 이동하는 버튼입니다.
11. 시트 탭 : 워크시트의 탭들이 표시되며 탭을 선택하면 해당 워크시트가 표시됩니다. 워크시트의 순서를 변경할 수 있으며, 기존 워크시트를 복사, 붙여 넣기 하거나 삭제할 수 있습니다.
12. 워크시트 삽입 : 버튼을 클릭하면 새로운 워크시트를 생성할 수 있습니다.
13. 상황 표시줄 : 현재의 작업 현황을 수치로 표시합니다. 숫자로 된 셀을 여러 개 선택한 상태에서는 평균값과 개수 및 합계 등 자동 계산된 결과를 보여줍니다.
14. 페이지 보기 도구 : 엑셀의 화면을 [기본], [페이지 레이아웃], [페이지 나누기 미리 보기]로 구분하여 표시할 수 있게 하는 기능입니다.
15. 화면 확대/축소 슬라이더 바 : 엑셀 화면을 확대하거나 축소할 수 있는 슬라이더 바입니다. 슬라이더 바를 드래그 혹은 +, - 버튼을 클릭하여 배율을 조정할 수 있습니다.
16. 수식 입력 줄 확장 : 수식 입력이나 데이터 입력이 여러 줄인 경우 수식 입력 창을 확장하여 표시합니다.
17. 리본 메뉴 : 기능별 탭으로 구성되며, 각 메뉴를 클릭하면 해당 탭 화면으로 전환됩니다. 리본 탭 화면의 기능은 옵션 설정을 통해 변경할 수 있으며 리본 탭을 더블 클릭하거나 [리본 메뉴 축소] 버튼을 클릭하면 리본 메뉴를 화면에서 숨길 수 있습니다. 리본 메뉴가 사라지면 홈, 삽입 등의 기능 탭을 눌러 다시 보이게 할 수 있으며 우측 하단에 위치한 핀 모양을 클릭하여 다시 고정시킬 수 있습니다.
'소프트웨어 > 엑셀' 카테고리의 다른 글
| 엑셀 미니 도구모음 이용하는 방법 (0) | 2021.01.20 |
|---|---|
| 엑셀 2016의 기능에 대하여 (0) | 2021.01.11 |
| 엑셀(Excel)이란 무엇인가? (1) | 2021.01.07 |



