
듀얼 모니터 설정 및 문제 해결 방법
이중 모니터 설정은 작업의 효율성을 높이고 멀티태스킹을 편리하게 해 줍니다. 그러나 모니터가 인식되지 않는 문제를 겪을 수 있습니다. 아래에 윈도우 10과 윈도우 11에서 듀얼 모니터 설정 및 문제 해결 방법을 단계별로 정리해 보았습니다.
1. 기본 설정 방법
케이블 연결 확인
- 먼저 모니터가 PC와 올바르게 연결되어 있는지 확인합니다. HDMI, DisplayPort, USB-C 등의 케이블이 단단히 연결되어 있는지 확인하세요. 전원도 꼭 확인해 주시고요.

키보드 단축키
Windows 키 + P를 눌러 표시 옵션을 선택합니다. "PC 화면만", "복제", "확장", "두 번째 화면만" 중 하나를 선택할 수 있습니다. 일반적으로 "확장"을 선택합니다.

2. 디스플레이 설정
설정 메뉴
- 시작 버튼을 클릭한 다음 설정(톱니바퀴 아이콘)을 클릭합니다.
- 시스템을 선택한 다음 디스플레이를 선택합니다.
디스플레이 감지
- 디스플레이 메뉴에서 PC가 모니터를 자동으로 감지하고 바탕 화면을 표시해야 합니다.
- 모니터가 표시되지 않는 경우, 여러 디스플레이 아래의 "검색" 버튼을 눌러 모니터를 수동으로 검색합니다.
디스플레이 모드 설정
- 디스플레이 설정에서 바탕 화면 이미지 옆에 있는 드롭다운 목록을 사용하여 화면이 디스플레이에서 어떻게 투영될지 선택합니다.
- "확장"을 선택하여 두 모니터를 확장 모드로 사용합니다.
- 설정을 적용한 후 적용 버튼을 클릭합니다.
해상도 조정
- 디스플레이 해상도를 변경할 수 있습니다. 권장 해상도를 사용하는 것이 좋습니다.
- 디스플레이 설정 하단에서 해상도를 조정합니다.
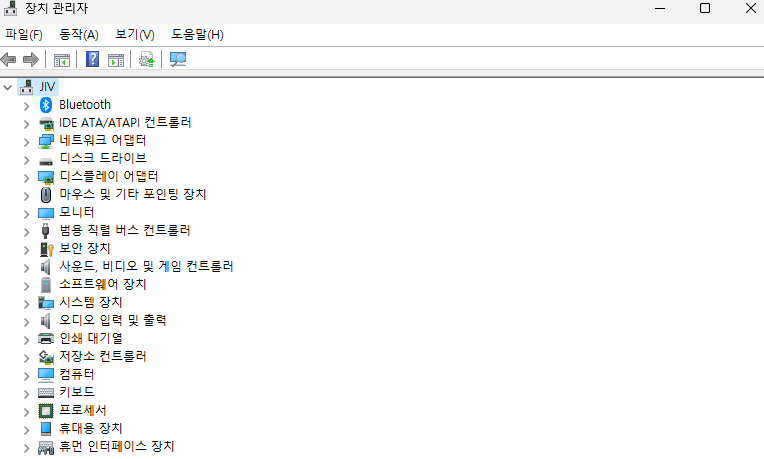
3. 듀얼모니터 인식 안될 때 해결 방법
그래픽 드라이버 업데이트
- 작업 표시줄의 검색창에 "장치 관리자"를 입력하고 실행합니다.
- 디스플레이 어댑터를 클릭하여 그래픽 카드를 확인합니다.
- 그래픽 카드를 우클릭하고 드라이버 업데이트를 선택합니다.
- 드라이버 자동 검색을 클릭하여 최신 드라이버를 설치합니다.
- 설치 후 시스템을 재부팅합니다.
그래픽 드라이버 제거 및 재설치
- 장치 관리자에서 디스플레이 어댑터를 클릭합니다.
- 그래픽 카드를 우클릭하고 "디바이스 제거"를 선택합니다.
- "이 장치의 드라이버 소프트웨어를 삭제한다" 옵션을 체크하고 제거합니다.
- PC를 재부팅한 후 최신 드라이버를 제조사 웹사이트에서 다운로드하여 설치합니다.
모니터 케이블 재연결
- 모니터와 PC 사이의 케이블을 분리했다가 다시 연결해 봅니다. 연결 후 모니터가 인식되는지 확인합니다.
4. 추가적인 문제 해결
Windows 업데이트
- 시작 -> 설정 -> 업데이트 및 보안 -> Windows 업데이트로 이동합니다.
- Windows를 최신 상태로 업데이트합니다.
재생 빈도 조정
- NVIDIA 제어판 또는 AMD 라데온 소프트웨어에서 재생 빈도를 조정합니다. 60Hz로 설정되어 있다면 59Hz 또는 30Hz로 변경해 봅니다.
5. 무선 디스플레이 연결
무선 디스플레이 설정
- 키보드의 Windows 키 + K 키를 동시에 눌러 "캐스트" 메뉴를 엽니다.
- 사용 가능한 디스플레이 목록에서 연결할 디스플레이를 클릭합니다.
위의 단계들을 따르면 대부분의 듀얼 모니터 인식 문제를 해결할 수 있습니다. 문제가 계속될 경우, 모니터나 케이블의 물리적 결함을 의심해 보고 다른 장비로 교체해 보십시오. 최악의 경우, 윈도우를 재설치하는 것도 하나의 방법이 될 수 있습니다.
https://edmblackbox.tistory.com/1183#google_vignette
노트북 렌탈 후기와 주의사항 정리
1. 삼성 갤럭시북 프로 360 노트북 후기- 디자인 및 포트: 미스틱 네이비 컬러의 세련된 디자인과 1kg 약간 넘는 경량, 11.5mm의 얇은 두께로 휴대성이 높습니다. 썬더볼트 4 포트 1개, USB-Type C 포트 2
edmblackbox.tistory.com
https://edmblackbox.tistory.com/1184#gsc.tab=0
컴퓨터 사양 확인 방법, 모든 부품은 이렇게 확인해 보세요!
내 컴퓨터 사양을 확인하려면 몇 가지 기본적인 방법을 활용하거나 특정 프로그램을 사용하여 더욱 상세한 정보를 얻을 수 있습니다. 아래에 각각의 방법을 자세히 소개하겠습니다. 1. 기본적
edmblackbox.tistory.com
https://edmblackbox.tistory.com/1182#gsc.tab=0
카톡 배경화면 바꾸기 방법 정리
카카오톡(KakaoTalk) 배경화면을 바꾸는 방법을 단계별로 자세하게 설명드리겠습니다. 여기서는 카카오톡 모바일 앱에서 배경화면 변경 방법에 초점을 맞췄습니다. 고객센터카카오 고객센터를
edmblackbox.tistory.com
'IT' 카테고리의 다른 글
| 최고의 사무용 노트북 선택하는 방법 가이드 (1) | 2024.05.18 |
|---|---|
| 컴퓨터 사양 확인 방법, 모든 부품은 이렇게 확인해 보세요! (0) | 2024.05.10 |
| 노트북 렌탈 후기와 주의사항 정리 (0) | 2024.05.10 |



