이번에는 워드프레스의 핵심 기능 중 하나인 테마 설정에 대해 알아보겠습니다. 워드프레스를 처음 설치하면 기본적으로 Twenty Twenty-Three와 같은 공식 테마가 기본으로 설정되어 있을 것입니다. 워드프레스의 장점 중 하나는 다양한 테마 중에서 원하는 것을 찾아 설치함으로써 웹사이트의 디자인을 손쉽게 변경할 수 있다는 점입니다.
워드프레스에서 새로운 테마 설치 및 활성화 방법

1. 관리자 메뉴에서 [외모] - [테마]를 클릭하면 설치된 세 개의 테마를 확인할 수 있습니다(저는 이미 2개 지웠음). 설치된 테마 가운데 맨 왼쪽 상단에 표시된 테마가 바로 현재 활성화된 테마로 여기서는 'Twenty Twenty-Three' 테마가 활성화된 상태입니다.
* 워드프레스 테마와 플러그인은 설치한 후 '활성화'까지 눌러야 시스템에 제대로 적용됩니다. 테마나 플러그인을 설치해 놓고 활성화하지 않으면 해당 테마나 플러그인이 워드프레스 웹사이트에 반영되지 않습니다.
* 설치된 다른 테마를 활성화하려면 원하는 테마 영역 위에 마우스 포인터를 올린 상태에서 '활성화' 버튼을 클릭하면 해당 테마가 활성화되어 웹사이트 테마가 바뀝니다.
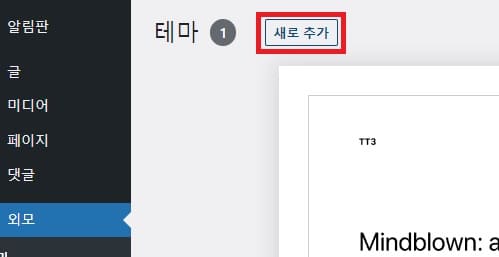
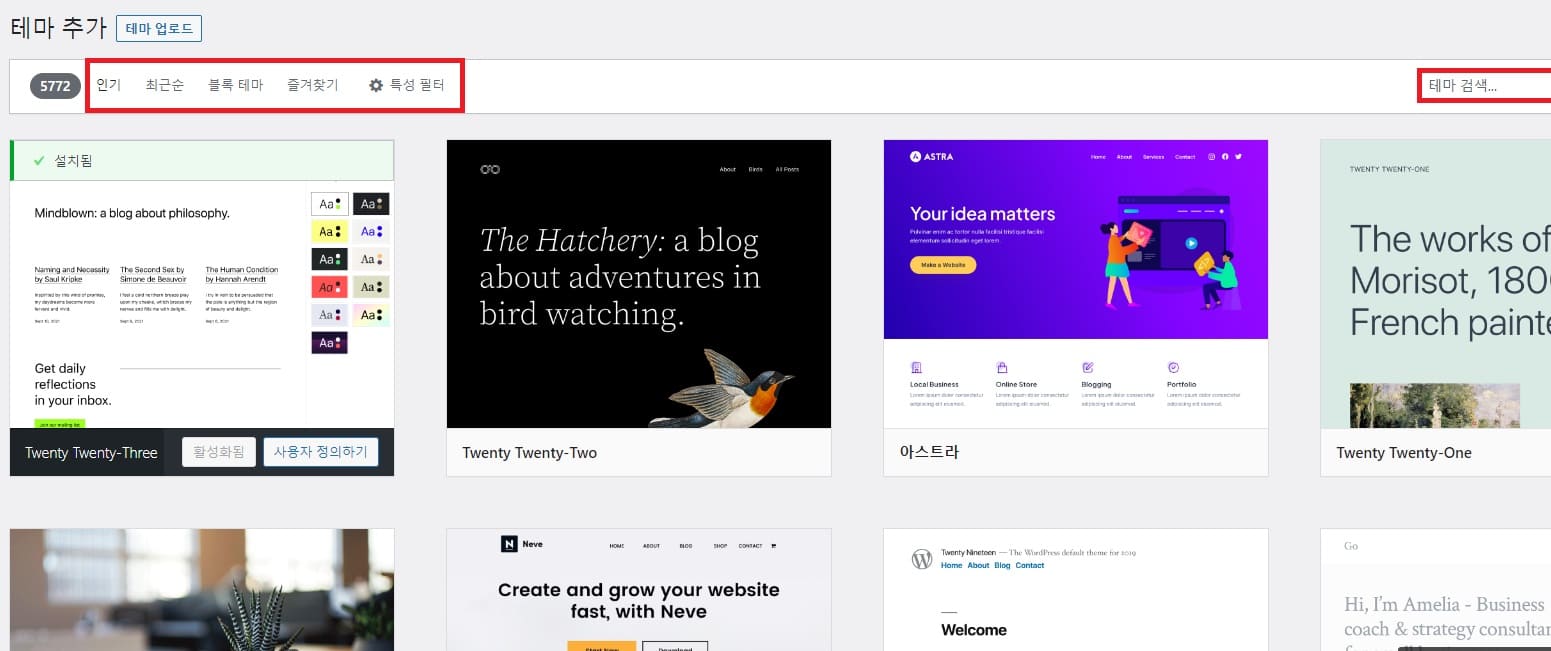
2. 기존에 설치된 테마가 아닌 신규 테마를 검색해서 설치하고 활성화하는 방법도 간단합니다. 신규 테마를 관리자 화면에 추가하려면 상단에 보이는 '새로 추가' 버튼을 클릭하거나 '새 테마 추가하기' 영역을 선택하면 됩니다.
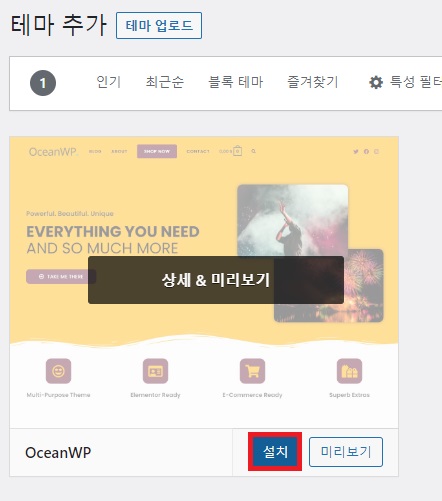
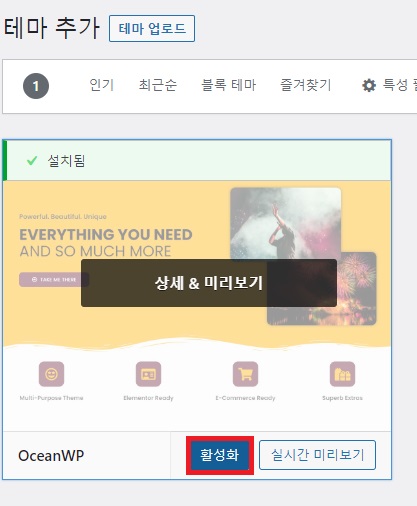
3. 인기 무료 테마를 선택하거나 직접 원하는 테마를 찾아 제목을 입력하여 검색합니다. 그리고 검색된 테마에 마우스 포인터를 올리면 테마를 설치하거나 미리 볼 수 있습니다. '설치' 버튼을 클릭하여 테마를 설치하고 '활성화' 버튼까지 눌러줍니다.
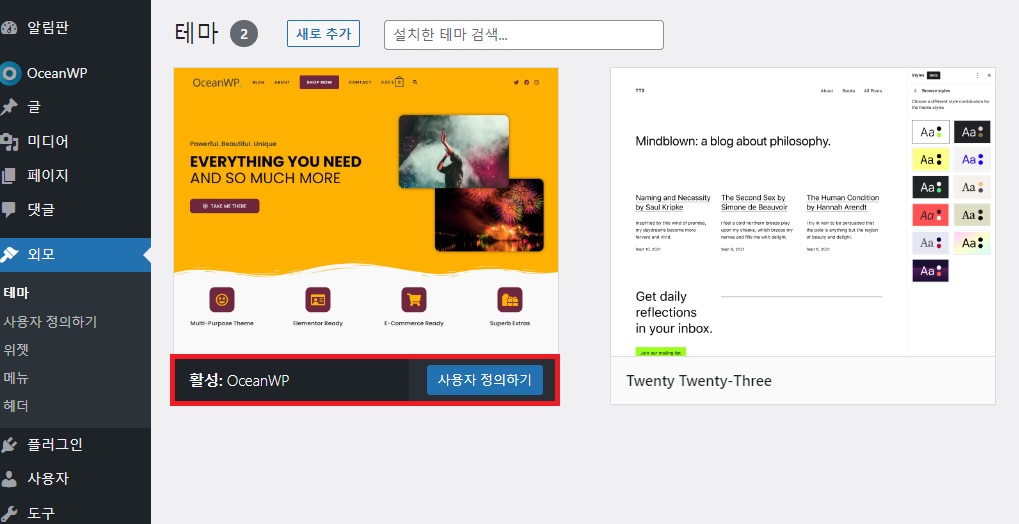
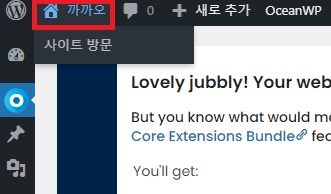
4. 관리자 메뉴에서 [외모] - [테마]를 클릭하면 테마가 활성화된 것을 확인할 수 있습니다. 원하는 테마가 웹사이트에서 어떻게 보이는지 확인하기 위해 Ctrl 키를 누른 상태에서 웹사이트 제목을 클릭합니다. 그러면 새 창에서 나의 워드프레스 사이트가 열리며 적용이 잘 되었는지 확인할 수 있습니다.
워드프레스 테마, 뭐가 좋을까? 워드프레스 테마 추천
'OceanWP'와 'GeneratePress'는 둘 다 워드프레스를 위한 매우 인기 있는 테마입니다. 두 테마 모두 가볍고, 속도가 빠르며, 매우 유연합니다. 적절한 선택은 우리의 웹사이트 요구사항과 개인적인 취향에 따라 달라질 수 있습니다. 아래는 각 테마에 대한 간략한 개요입니다.
OceanWP
이 테마는 매우 사용자 친화적입니다. 다양한 웹사이트 유형에 적합합니다(예를 들어 블로그, 포트폴리오, 비즈니스 웹사이트, 전자상거래 웹사이트 등). OceanWP는 워드프레스 페이지빌더(예를 들어 Elementor, Beaver Builder 등)와 잘 호환됩니다. 웹사이트 레이아웃과 디자인을 세부적으로 조정하려는 사용자에게 이상적입니다.
GeneratePress
이 테마는 매우 빠르고 가벼우며, 성능에 초점을 맞추고 있습니다. GeneratePress도 페이지빌더와 잘 호환되지만, 세부적인 디자인 조정에는 OceanWP보다 조금 덜 유연할 수 있습니다. 이 테마는 간결한 디자인과 효율성을 추구하는 사용자에게 이상적입니다.
두 테마는 무료 버전과 프리미엄 버전을 모두 제공하므로, 웹사이트의 요구사항과 예산에 따라 선택하실 수 있습니다. 또한, 두 테마 모두 무료 버전으로도 충분히 기능적입니다. 결국, 어떤 테마를 선택하느냐는 개인의 웹사이트의 목적, 필요한 기능, 그리고 본인이 원하는 웹사이트의 전반적인 디자인과 사용성에 따라 결정될 것입니다.
'워드프레스' 카테고리의 다른 글
| 워드프레스 콘텐츠 첨부 파일 업로드하고 관리하는 방법(라이브러리) (0) | 2023.07.07 |
|---|---|
| 워드프레스 카페24를 통해 SSL 인증서 발급 받는 방법(https) (0) | 2023.07.03 |
| 워드프레스 글의 고유주소는 무엇이고 어떻게 설정할까? (0) | 2023.07.01 |



